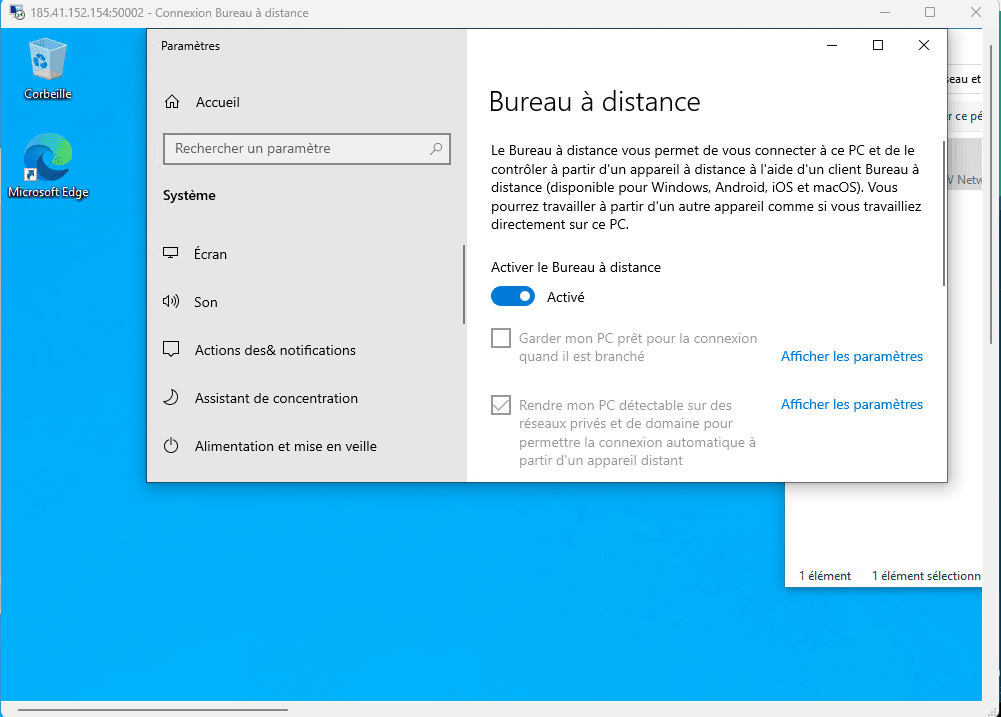Redirection de port sur Hyper-V
Par Arthur G.
Le 16.11.2024
1. Introduction
Nous allons découvrir comment rediriger un port sur un serveur Hyper-V exposé avec une adresse IP publique sur Internet. Dans notre situation, nous avons décidé d'exposer le port 3389 (RDP) d'une machine virtuelle sur notre Hyper-V via un port personnalisé sur l'adresse IP publique du serveur.
2. Prérequis
• Un serveur Hyper-V
• Une machine virtuelle installé sur Hyper-V
• Une machine cliente pour tester
3. Mise en place
3.1. Création d’un commutateur virtuel
Nous allons créer le commutateur virtuel via PowerShell :
New-VMSwitch -SwitchName “NATSwitch” -SwitchType Internal
 On le retrouve aussi dans notre Hyper-V
On le retrouve aussi dans notre Hyper-V
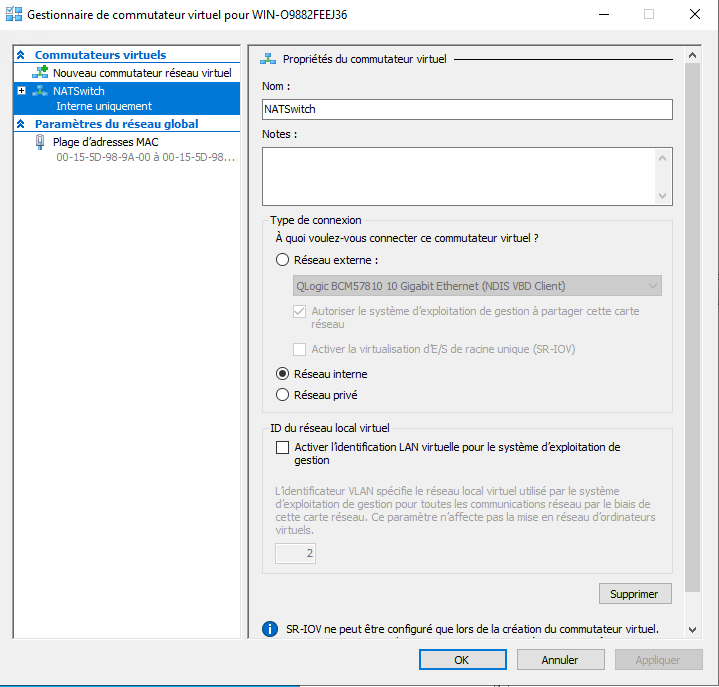
3.2. Partage du réseau
Rendez-vous sur la connexion réseau de votre hôte Hyper-V : Appuyez sur Windows + R. Tapez la commande suivante : ncpa.cpl et validez.
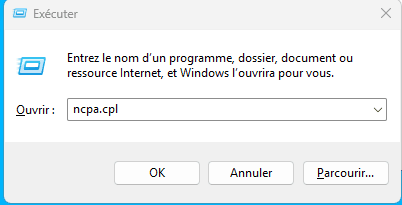 Une fois dans la liste des connexions réseau :
Cliquez sur la carte réseau qui possède votre IP publique et qui est connectée au WAN (dans cet exemple, la carte réseau est NIC1).
Une fois dans la liste des connexions réseau :
Cliquez sur la carte réseau qui possède votre IP publique et qui est connectée au WAN (dans cet exemple, la carte réseau est NIC1).
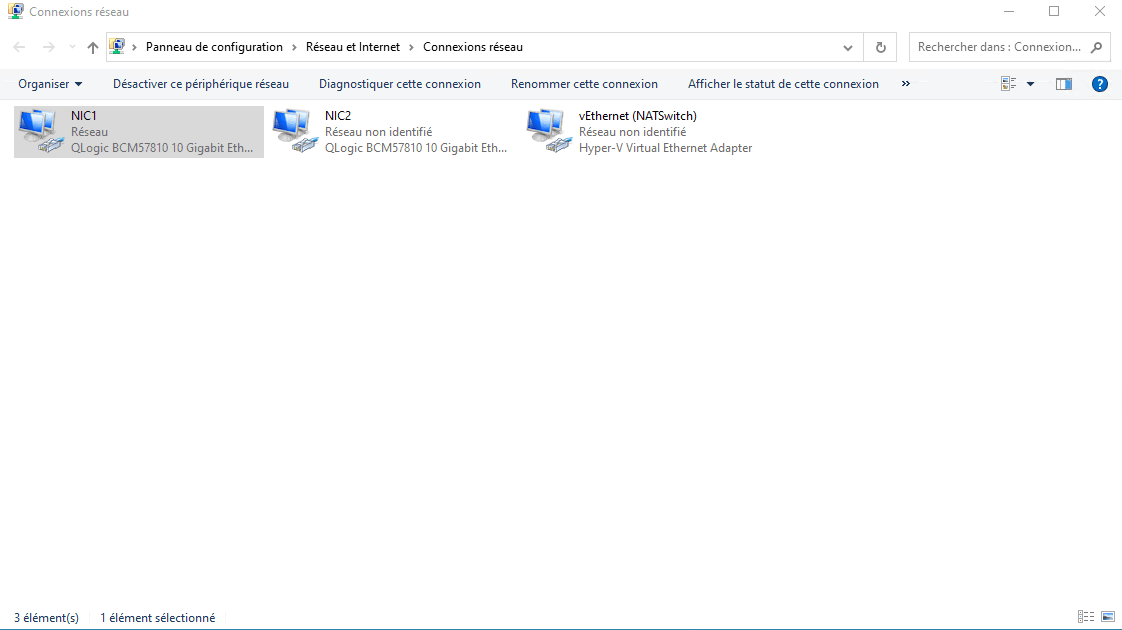 Accédez aux propriétés de cette carte réseau.
Accédez aux propriétés de cette carte réseau.
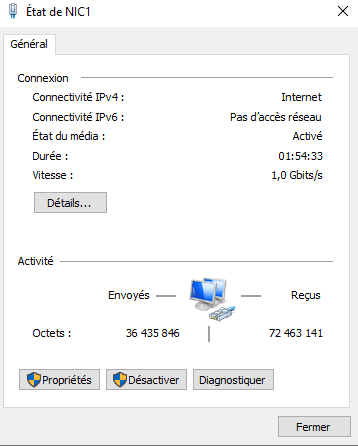 Dans la fenêtre des propriétés, allez dans l’onglet Partage.
Dans la fenêtre des propriétés, allez dans l’onglet Partage.
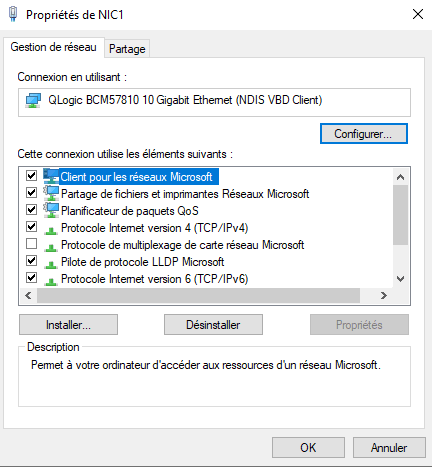 Cochez l’option :
Cochez l’option :
Autoriser d'autres utilisateurs du réseau à se connecter via la connexion Internet de cet ordinateur.
Dans la liste Connexion réseau domestique, sélectionnez la carte réseau virtuelle que vous avez créée.
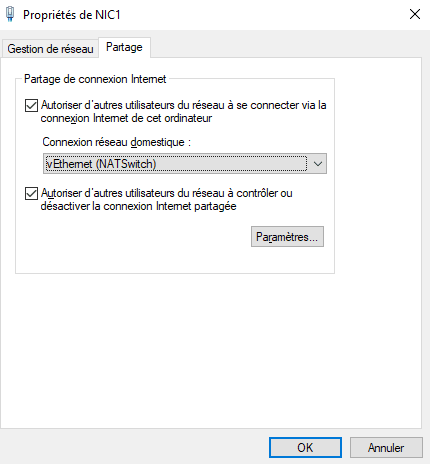
3.3. Création du réseau interne
Nous allons maintenant créer un réseau local (LAN) pour les machines virtuelles dans Hyper-V. Pour cela, utilisez la commande PowerShell :
New-NetNAT -Name "NATNetwork" -InternalIPInterfaceAddressPrefix 192.168.1.0/24
Dans cet exemple, nous nommons le réseau NATNetwork avec l’adresse 192.168.1.0/24.
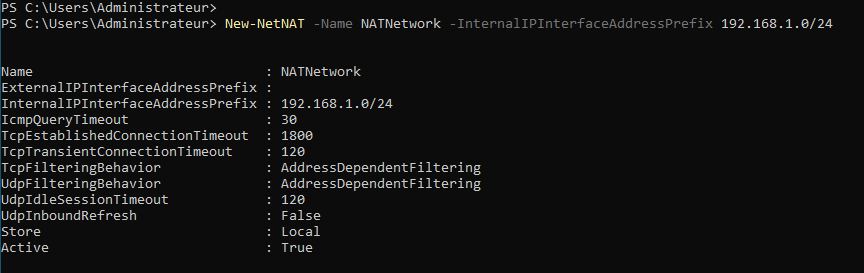
3.4. Configuration de la carte virtuelle
Sélectionnez la carte vEthernet (NATSwitch) dans les connexions réseau.
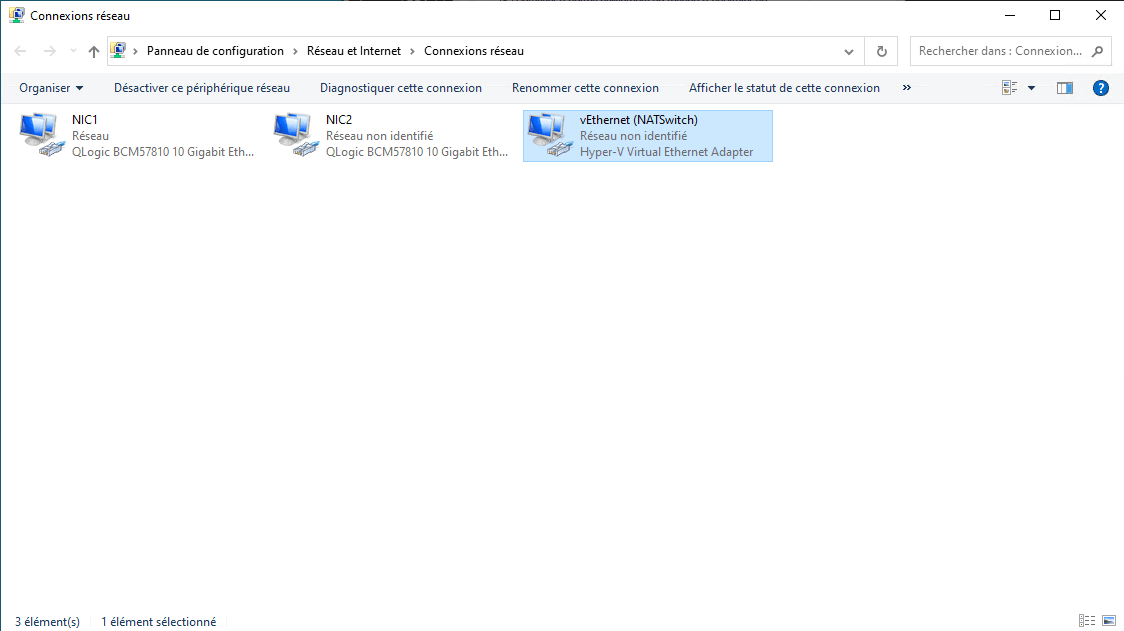 Ouvrez les propriétés, puis accédez au Protocole Internet version 4 (TCP/IPv4).
Ouvrez les propriétés, puis accédez au Protocole Internet version 4 (TCP/IPv4).
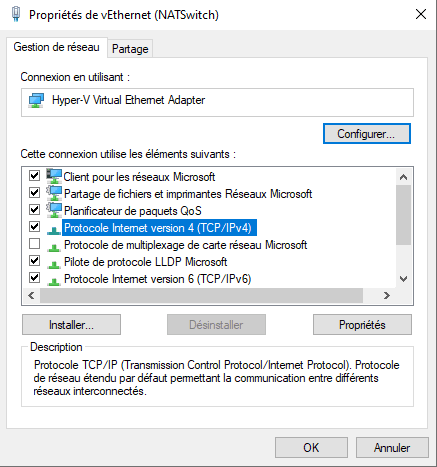 Configurez les paramètres comme suit :
Configurez les paramètres comme suit :
Adresse IP : choisissez une IP qui servira de passerelle pour vos machines dans le LAN Hyper-V (par exemple, 192.168.1.1).
Masque de sous-réseau : identique à celui défini dans PowerShell (par exemple, 255.255.255.0).
Passerelle par défaut : entrez votre IP publique.
Serveurs DNS : vous pouvez utiliser les DNS publics, comme ceux de Google (8.8.8.8 et 8.8.4.4).
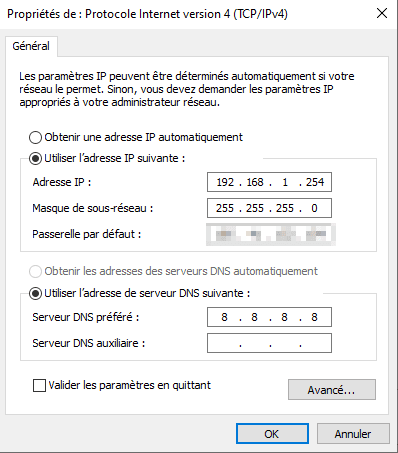
3.5. Configuration réseau d’une machine virtuelle
Ouvrez Hyper-V et sélectionnez la machine virtuelle à configurer.
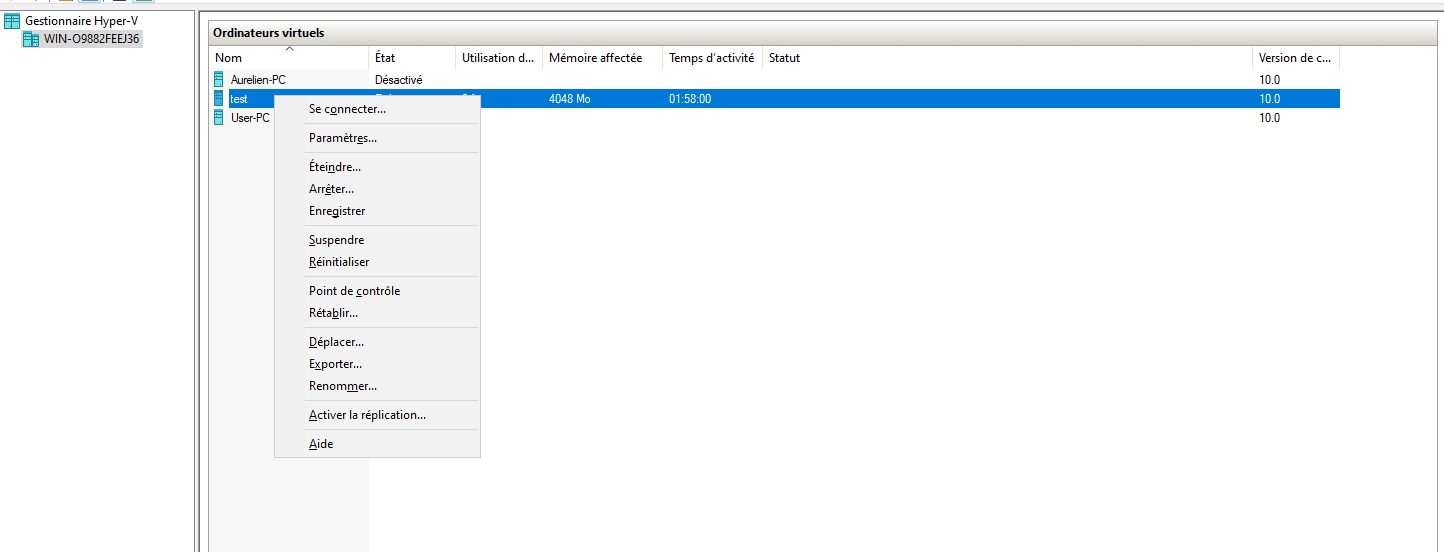 Allez dans les paramètres de la machine et choisissez Carte réseau. Associez la carte réseau au commutateur virtuel que vous avez créé.
Allez dans les paramètres de la machine et choisissez Carte réseau. Associez la carte réseau au commutateur virtuel que vous avez créé.
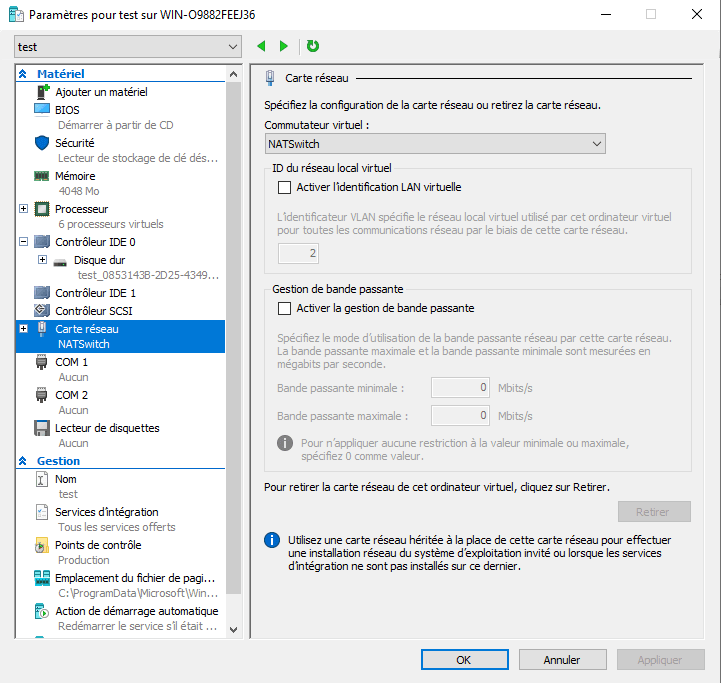 Connectez-vous à la machine virtuelle, puis configurez son réseau :
Connectez-vous à la machine virtuelle, puis configurez son réseau :
Accédez aux connexions réseau, puis aux propriétés de TCP/IPv4.
Attribuez une adresse IP du réseau créé précédemment (par exemple, 192.168.1.10) et un masque identique.
Passerelle : l’adresse IP de votre carte virtuelle sur Hyper-V (par exemple, 192.168.1.1).
DNS : utilisez les serveurs publics, comme ceux de Google (8.8.8.8 et 8.8.4.4).
Testez la connexion Internet sur la machine virtuelle.
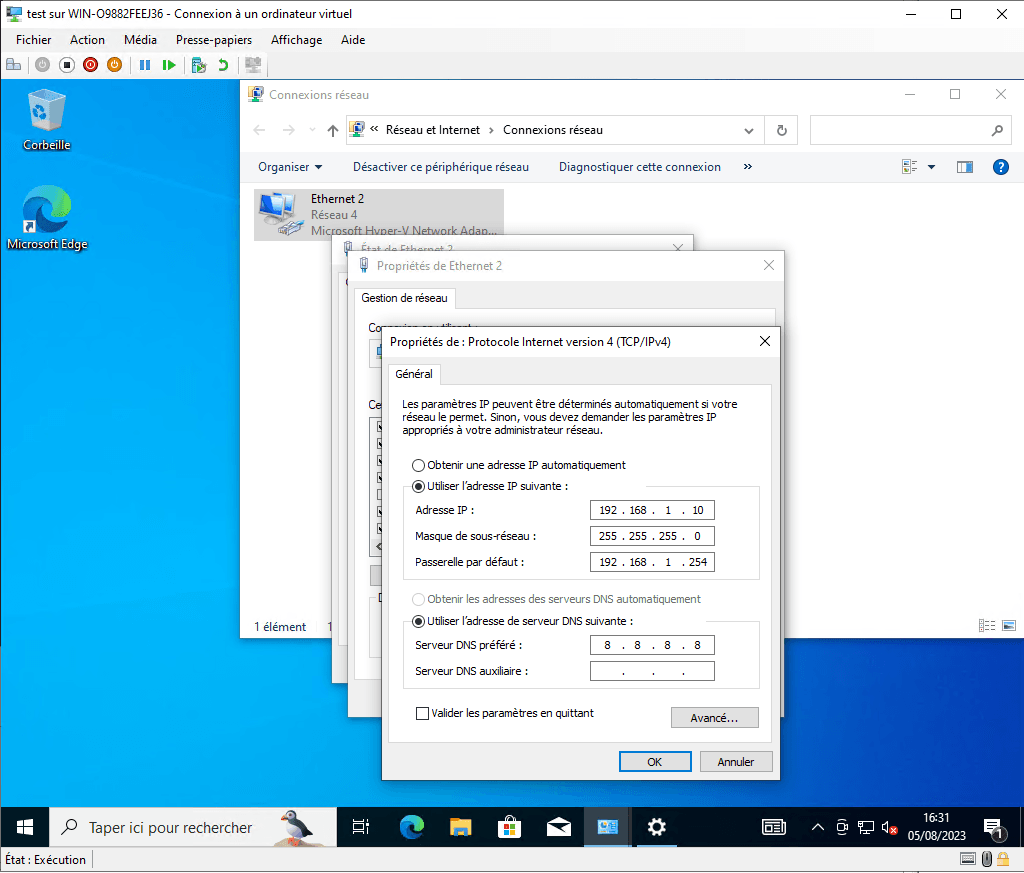 Activez le Bureau à distance sur la machine pour permettre des connexions RDP.
Activez le Bureau à distance sur la machine pour permettre des connexions RDP.
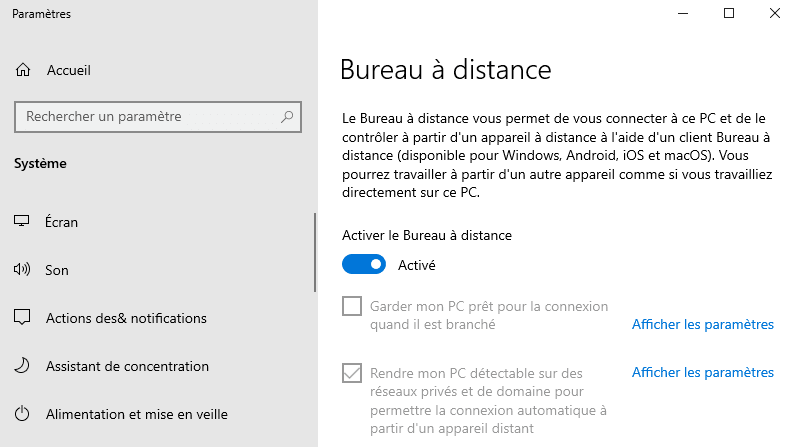
3.6. Redirection de port
Pour rediriger un port vers une machine virtuelle, ouvrez PowerShell sur l’hôte Hyper-V et utilisez la commande suivante :
Add-NetNatStaticMapping -ExternalIPAddress "0.0.0.0/24" -ExternalPort 50002 -Protocol TCP -InternalIPAddress "192.168.1.10" -InternalPort 3389 -NatName NATNetwork
Cette commande redirige :
Toutes les IP publiques (avec 0.0.0.0/24).
Le port externe 50002 (personnalisé) pour une connexion entrante.
Vers l’adresse IP interne 192.168.1.10 sur le port 3389 (RDP).
En spécifiant le réseau NAT, ici NATNetwork.
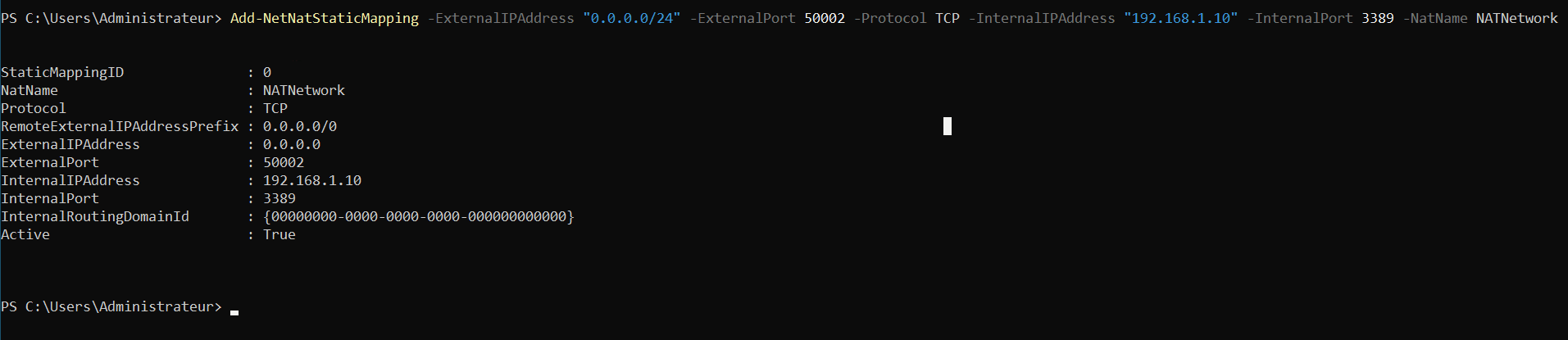
3.7. Test de connexion RDP
Depuis un poste externe, ouvrez votre client RDP.
Entrez votre IP publique suivie du port personnalisé (par exemple, xxx.xxx.xxx.xxx:50002).
Vous devriez être connecté à votre machine virtuelle via RDP.
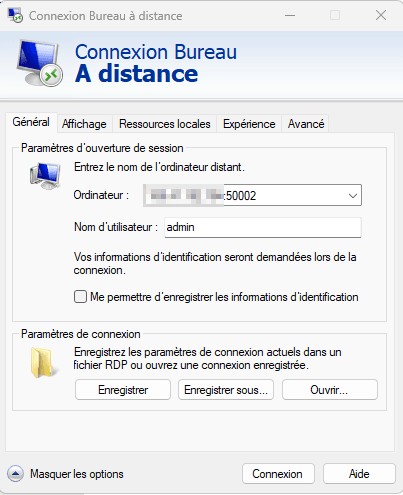 Vous avez désormais configuré votre Hyper-V pour permettre à vos machines virtuelles de se connecter à Internet et aux réseaux externes via un réseau NAT et des redirections de ports.
Vous avez désormais configuré votre Hyper-V pour permettre à vos machines virtuelles de se connecter à Internet et aux réseaux externes via un réseau NAT et des redirections de ports.