Installation Windows Server 2025 sur ESXi
Par Arthur G.
Le 16.11.2024
1. Introduction
Nous allons découvrir comment installer Windows Server 2025, le nouveau système d'exploitation de Microsoft conçu pour les serveurs. Cette procédure détaille le processus d'installation ainsi que les principales commandes à connaître. Pour en savoir davantage sur les nouveautés de Windows Server 2025, vous pouvez consulter nos articles spécialisés qui les présentent en détail.
2. Prérequis
• Accès à un hôte VMware ESXi avec une version compatible avec Windows Server 2025. De préférence la version 8.
• Fichier ISO de Windows Server 2025.
• Accès aux informations de configuration réseau de l'entreprise ou un DHCP pour l’adresse IP, passerelle, DNS, etc…
• Licence valide ou un KMS pour Windows Server 2025.
3. Préparer l'hôte ESXi
3.1. Vérification de la compatibilité de la version ESXi
Broadcom introduit officiellement la prise en charge de Windows Server 2025 dans la version vSphere ESXi 8.0.3.
Pour plus d'informations : Windows Server 2025 Guest OS Option in vSphere ESXi 8.0.3
3.2. Téléchargement de l'ISO de Windows Server 2025
Si vous possédez une licence officielle, vous pouvez accéder au portail de Microsoft pour télécharger l'image ISO officielle de Windows Server 2025.
Pour les utilisateurs sans licence, il est possible de demander une version d’essai en remplissant le formulaire disponible sur :
Microsoft Eval Center - Évaluation de Windows Server 2025.
Cette version d’évaluation est activée pour une période de 180 jours.
Autre solution : téléchargement d’un ISO non officiel
Dans certains cas, vous pouvez télécharger un ISO provenant de sites tiers qui republient l'ISO original sous licence. Si vous optez pour cette solution, je recommande le site suivant, qui centralise les outils Microsoft de manière complète :
Massgrave - Windows Server Links.
Remarque importante : Le téléchargement d’ISO depuis des sources non officielles comporte des risques, notamment en termes de sécurité et de conformité avec les conditions d'utilisation de Microsoft.
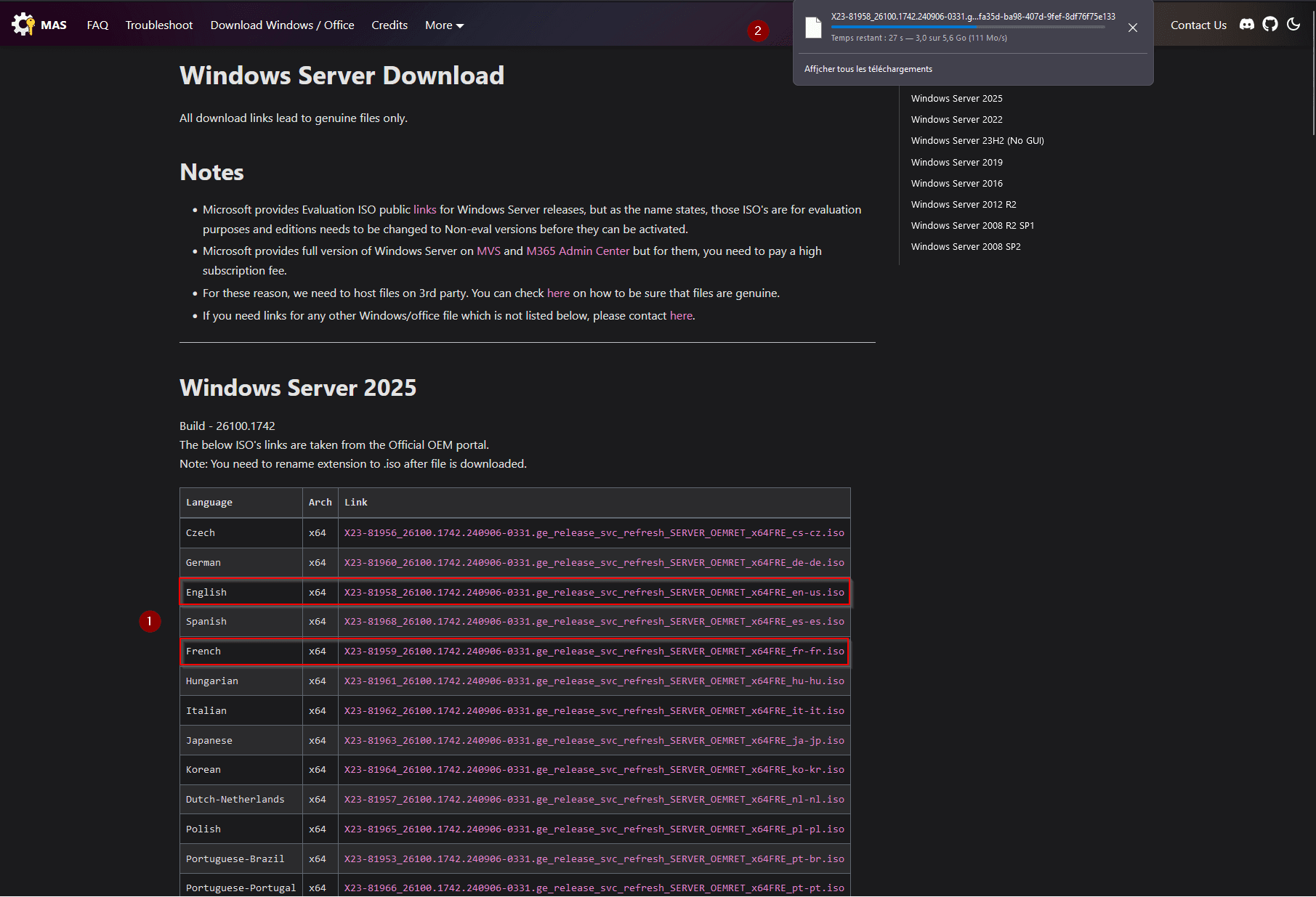 Une fois le téléchargement terminé, renommez le fichier comme indiqué en .iso, en retirant les chiffres ou caractères supplémentaires situés après l'extension .iso, comme illustré ci-dessous.
Une fois le téléchargement terminé, renommez le fichier comme indiqué en .iso, en retirant les chiffres ou caractères supplémentaires situés après l'extension .iso, comme illustré ci-dessous.

 Vous pouvez également le renommer avec un nom plus explicite, par exemple WindowsServer2025_en-us
Vous pouvez également le renommer avec un nom plus explicite, par exemple WindowsServer2025_en-us

3.3. Mise à disposition de l'ISO sur l'hôte ESXi
3.3.1. Connexion à l'interface utilisateur de vSphere Client
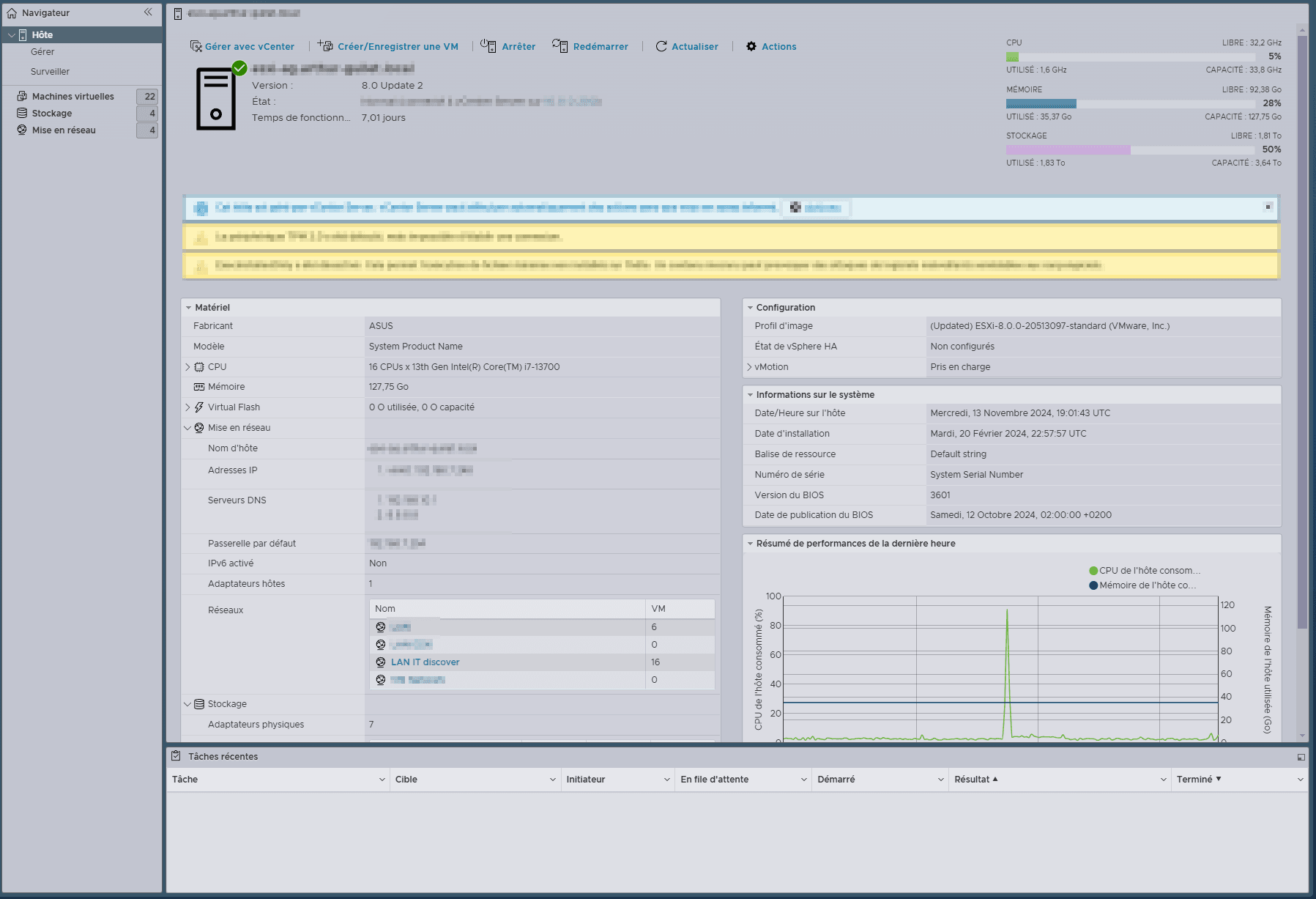
3.3.2. Chargez l'ISO dans l’hôte ESXi
Cliquez sur Stockage, restez dans l’onglet Banques de données, puis ouvrez l’explorateur de banque de données. Sélectionnez votre banque de données, puis créez un répertoire nommé ISO.
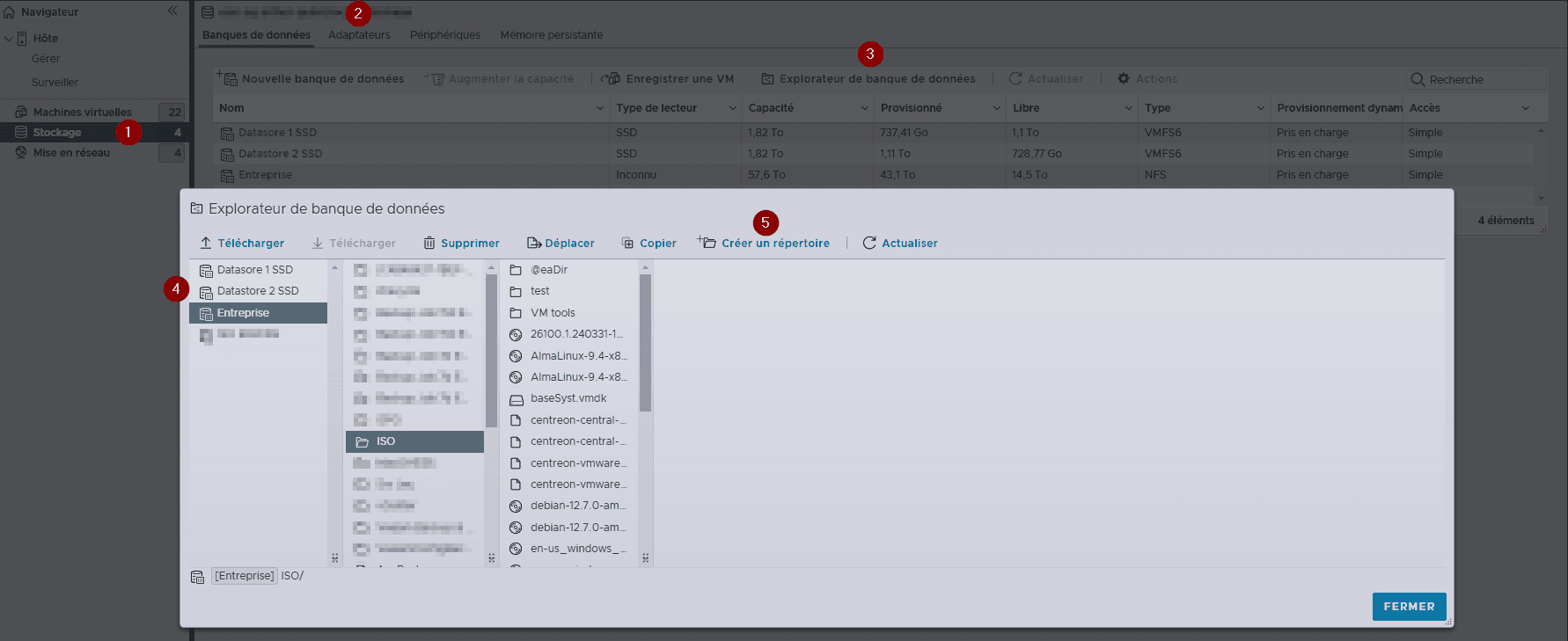 Téléchargez votre fichier ISO dans le répertoire que vous avez créé. Sélectionnez votre ISO depuis votre emplacement de téléchargement, puis cliquez sur Ouvrir pour l'ajouter.
Téléchargez votre fichier ISO dans le répertoire que vous avez créé. Sélectionnez votre ISO depuis votre emplacement de téléchargement, puis cliquez sur Ouvrir pour l'ajouter.
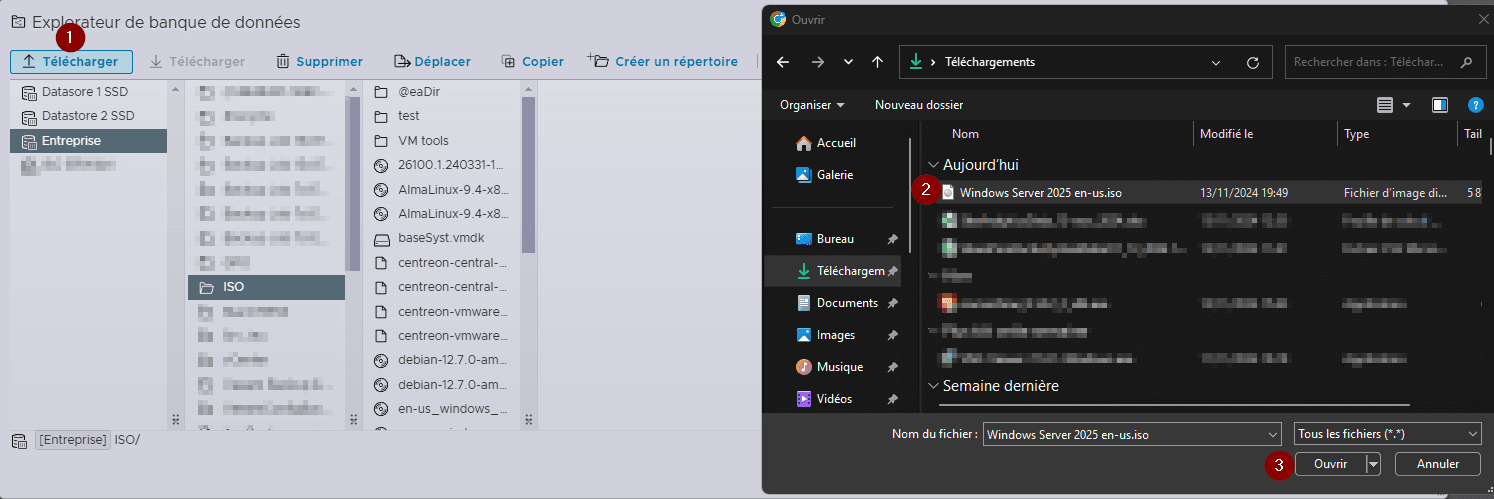 Vous pouvez fermer la fenêtre et attendre que la tâche soit terminée.
Vous pouvez fermer la fenêtre et attendre que la tâche soit terminée.

4.Créer une nouvelle machine virtuelle sur ESXi
4.1. Accéder à l'assistant de création de machine virtuelle
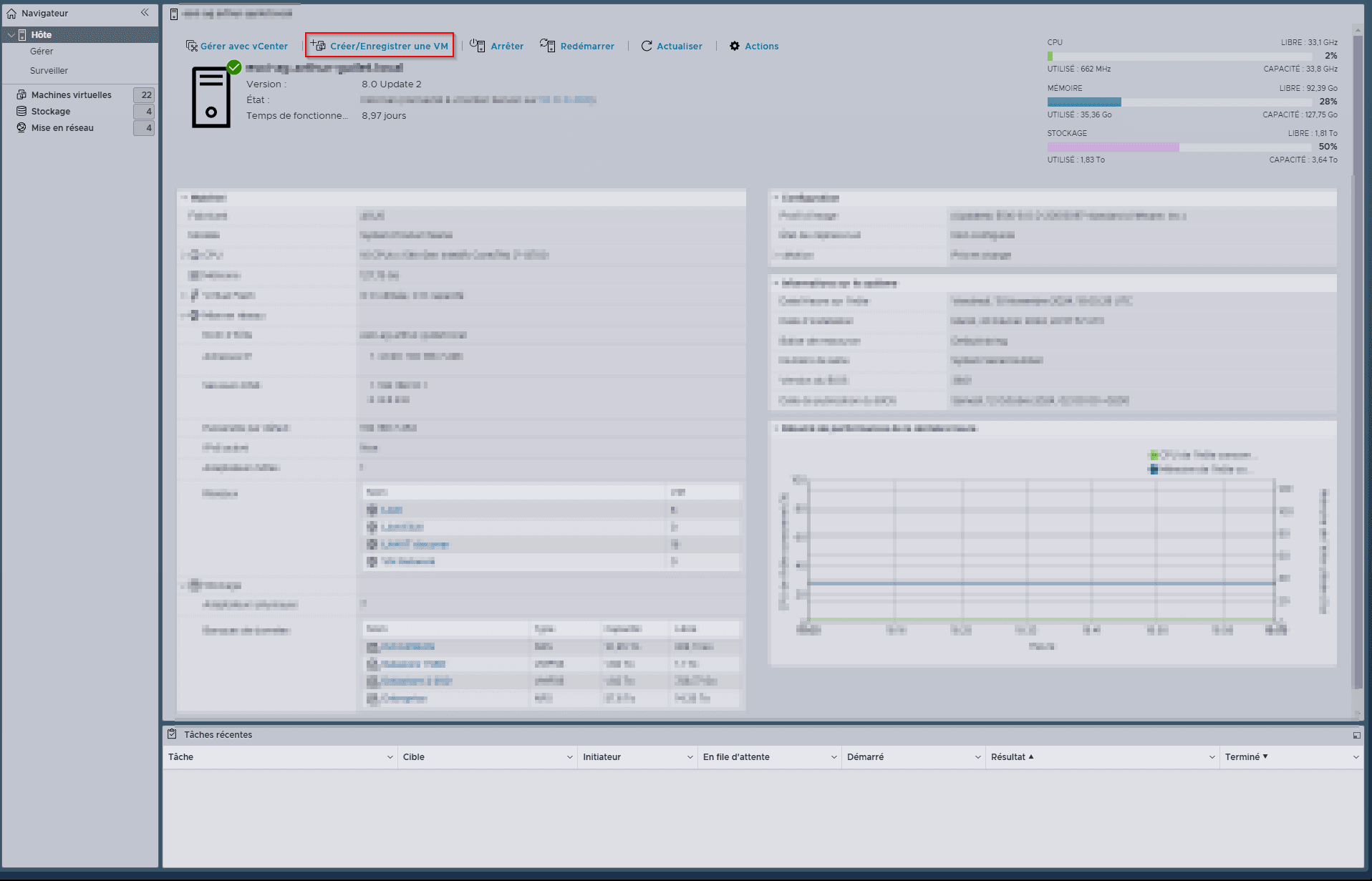 Choisissez Créer une nouvelle machine virtuelle, puis cliquez sur Suivant.
Choisissez Créer une nouvelle machine virtuelle, puis cliquez sur Suivant.
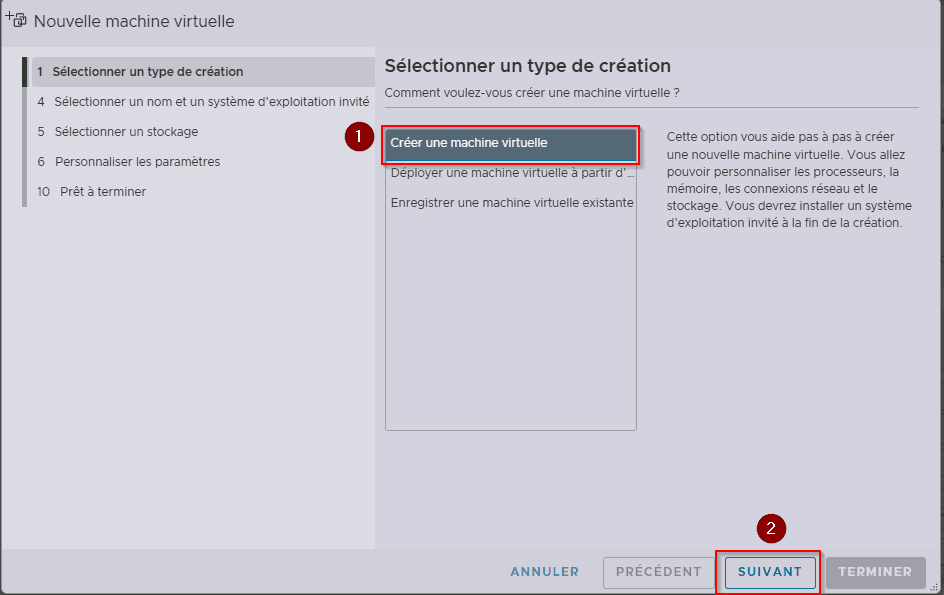 Renseignez le nom Renseignez le nom de la VM et laissez la compatibilité sur la version actuelle d'ESXi (notez que vous ne pourrez pas migrer vers une version antérieure). Sélectionnez Windows pour la Famille de systèmes d'exploitation invités. Choisissez Microsoft Windows Server 2025 (64 bits) pour la Version du SE invité.Si compatible, activez Sécurité basée sur la virtualisation de Windows.Cliquez sur Suivant.
Renseignez le nom Renseignez le nom de la VM et laissez la compatibilité sur la version actuelle d'ESXi (notez que vous ne pourrez pas migrer vers une version antérieure). Sélectionnez Windows pour la Famille de systèmes d'exploitation invités. Choisissez Microsoft Windows Server 2025 (64 bits) pour la Version du SE invité.Si compatible, activez Sécurité basée sur la virtualisation de Windows.Cliquez sur Suivant.
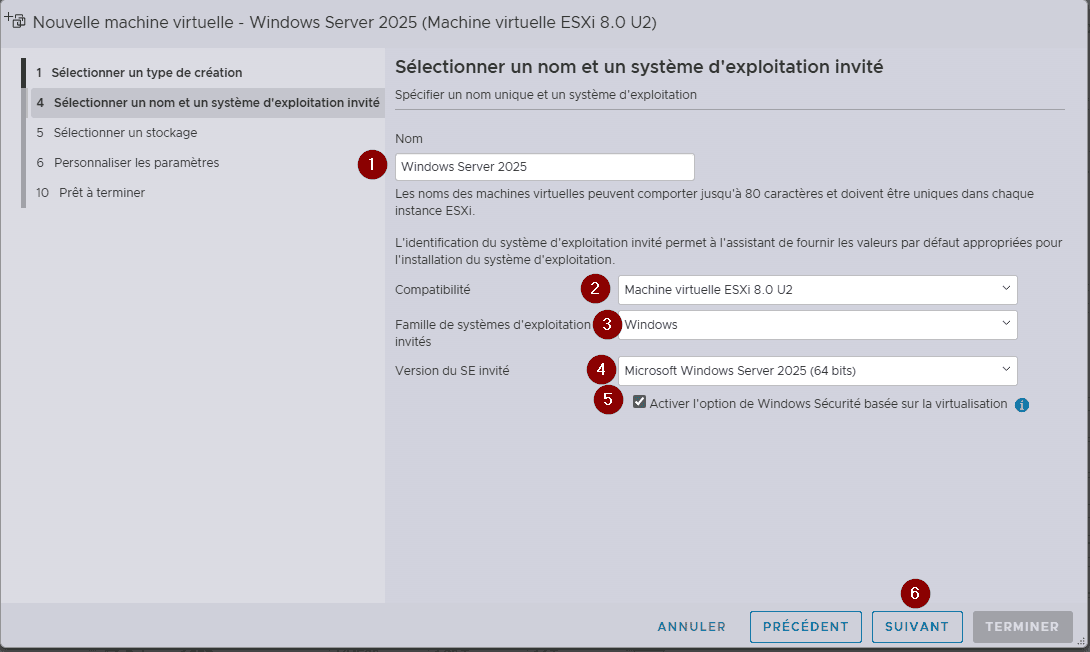 Sélectionnez le DataStore où vous souhaitez stocker la VM Windows Server 2025, Suivant.
Sélectionnez le DataStore où vous souhaitez stocker la VM Windows Server 2025, Suivant.
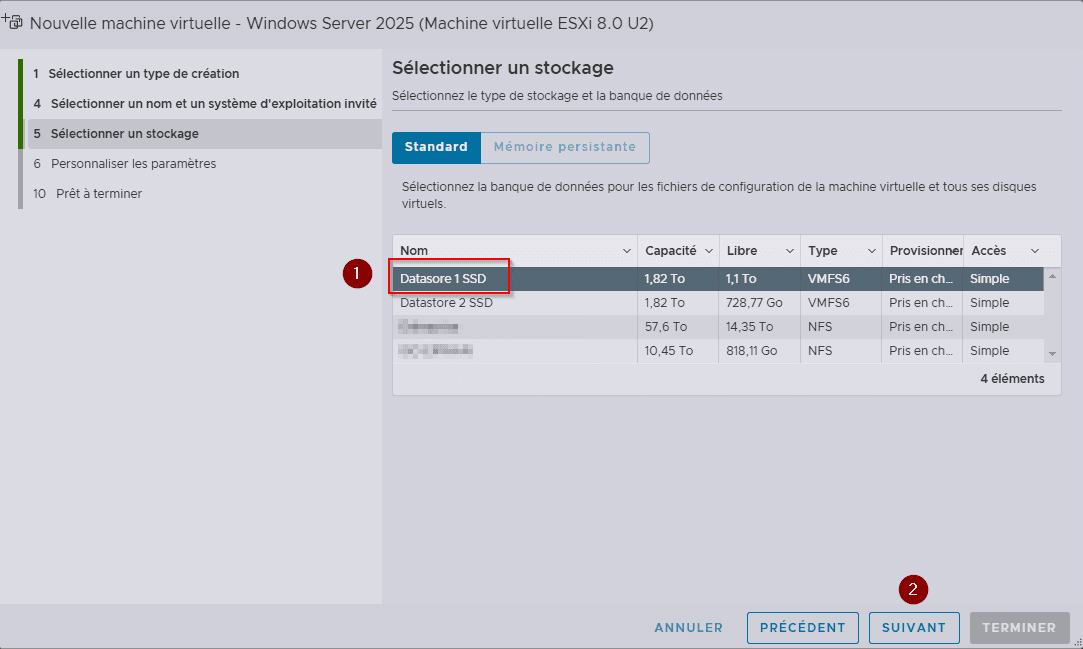 Pour la configuration des ressources matérielles, je recommande les paramètres suivants : 2 vCPU, Mémoire : allouez entre 4 et 8 Go, Stockage : configurez un disque dur virtuel d’au moins 50 Go.Pour de bonnes pratiques, créez un répertoire dédié portant le nom de votre machine virtuelle.Enfin, pour la carte réseau, choisissez le driver VMXNET 3 afin d’obtenir une carte réseau 10 Go.
Pour la configuration des ressources matérielles, je recommande les paramètres suivants : 2 vCPU, Mémoire : allouez entre 4 et 8 Go, Stockage : configurez un disque dur virtuel d’au moins 50 Go.Pour de bonnes pratiques, créez un répertoire dédié portant le nom de votre machine virtuelle.Enfin, pour la carte réseau, choisissez le driver VMXNET 3 afin d’obtenir une carte réseau 10 Go.
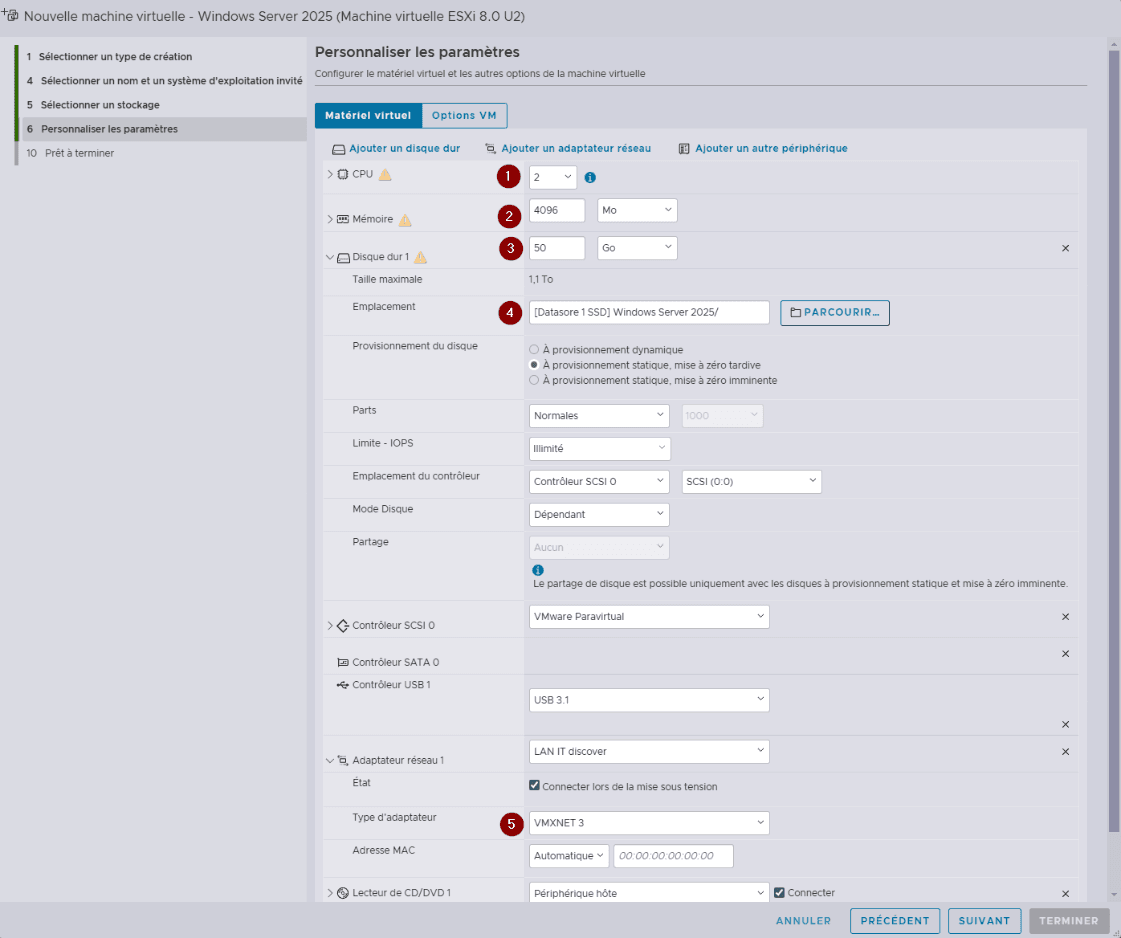 Pour monter l'ISO de Windows Server 2025, allez dans Lecteur de CD/DVD 1, puis cliquez sur Fichier ISO et sélectionnez l'ISO depuis la banque de données.
Pour monter l'ISO de Windows Server 2025, allez dans Lecteur de CD/DVD 1, puis cliquez sur Fichier ISO et sélectionnez l'ISO depuis la banque de données.
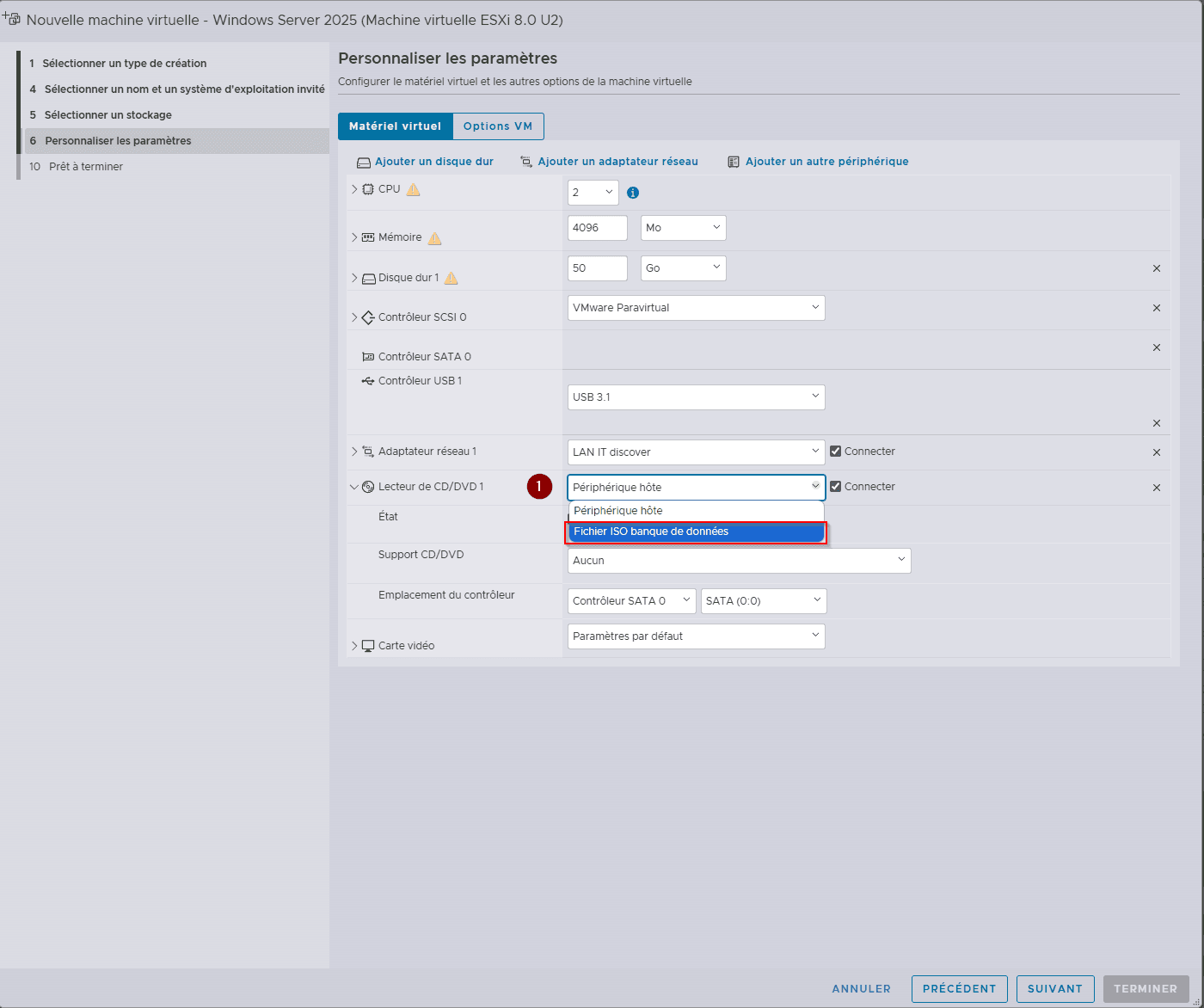
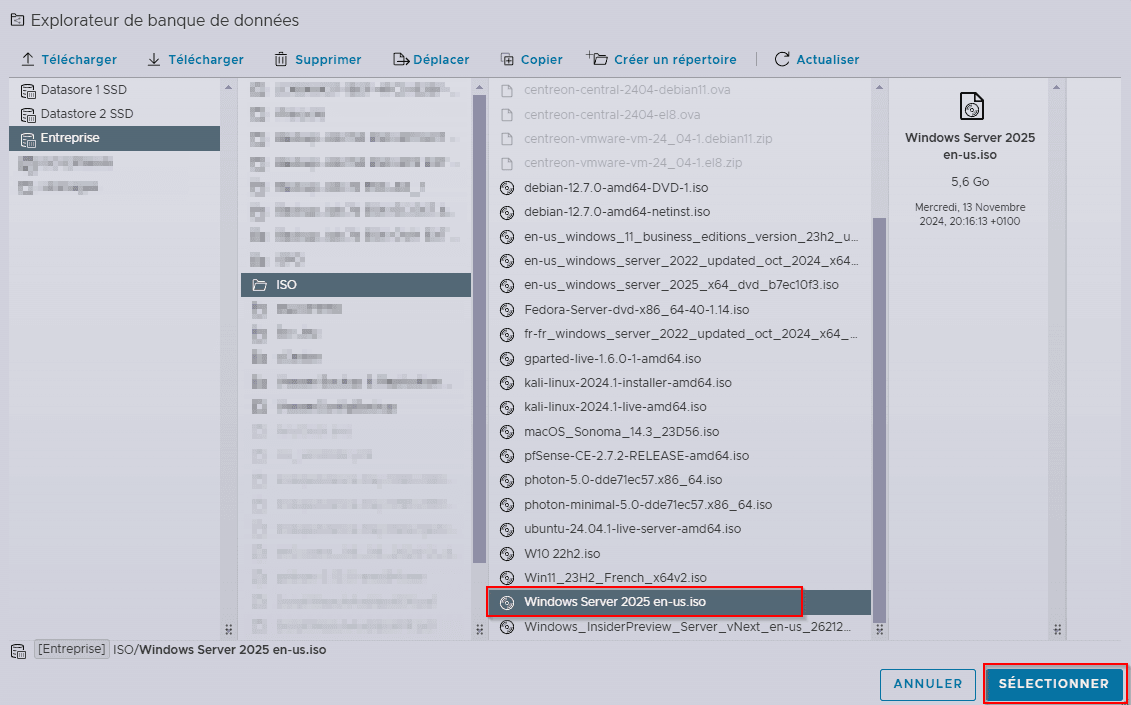 Vous pouvez cliquer sur Suivant, mais avant cela, veillez à choisir correctement le réseau auquel votre machine virtuelle sera connectée.
Vous pouvez cliquer sur Suivant, mais avant cela, veillez à choisir correctement le réseau auquel votre machine virtuelle sera connectée.
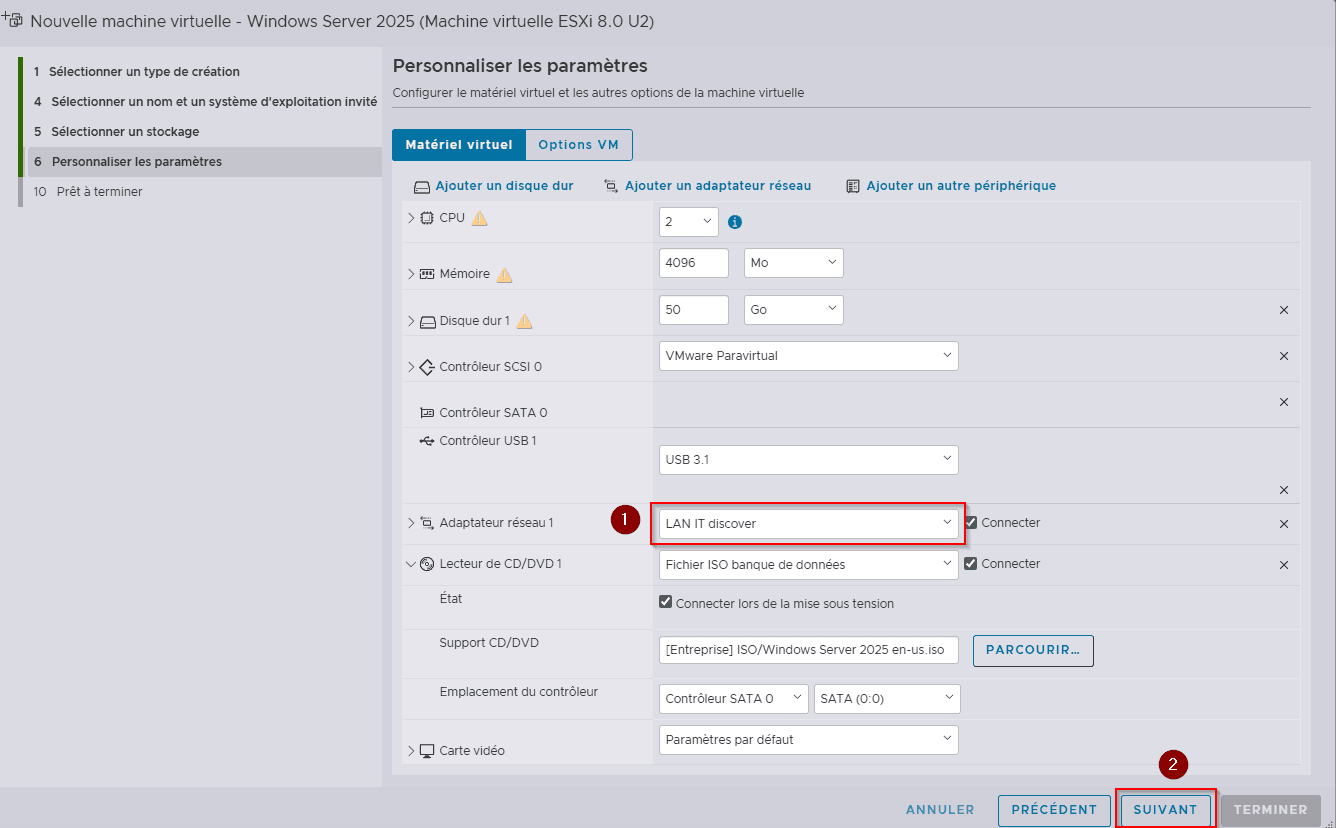 Enfin, vérifiez votre configuration, puis validez-la en cliquant sur Terminer.
Enfin, vérifiez votre configuration, puis validez-la en cliquant sur Terminer.
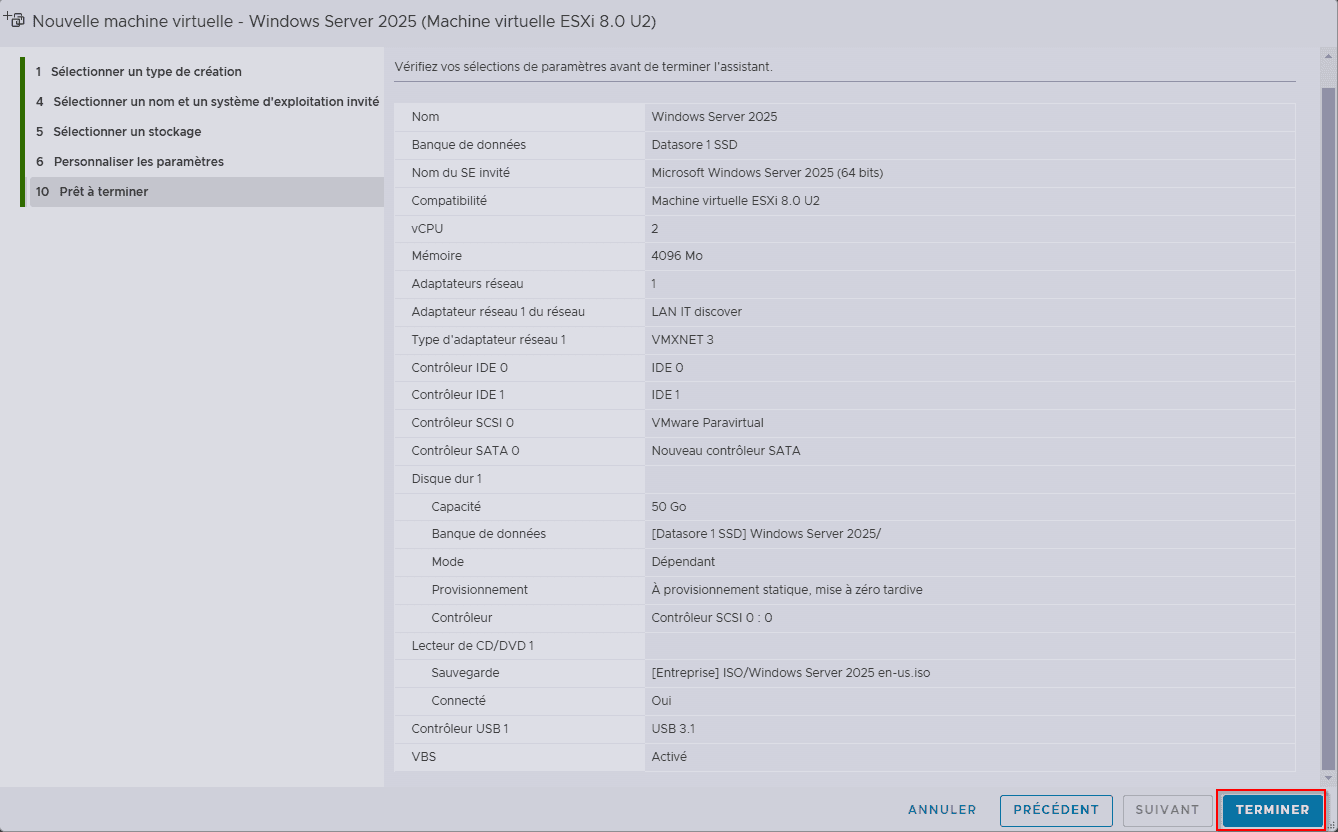 Ensuite, allez dans l'onglet Machines virtuelles, sélectionnez la machine que vous avez créée, puis démarrez-la en cliquant sur Mettre sous tension ou sur le bouton Play.
Ensuite, allez dans l'onglet Machines virtuelles, sélectionnez la machine que vous avez créée, puis démarrez-la en cliquant sur Mettre sous tension ou sur le bouton Play.
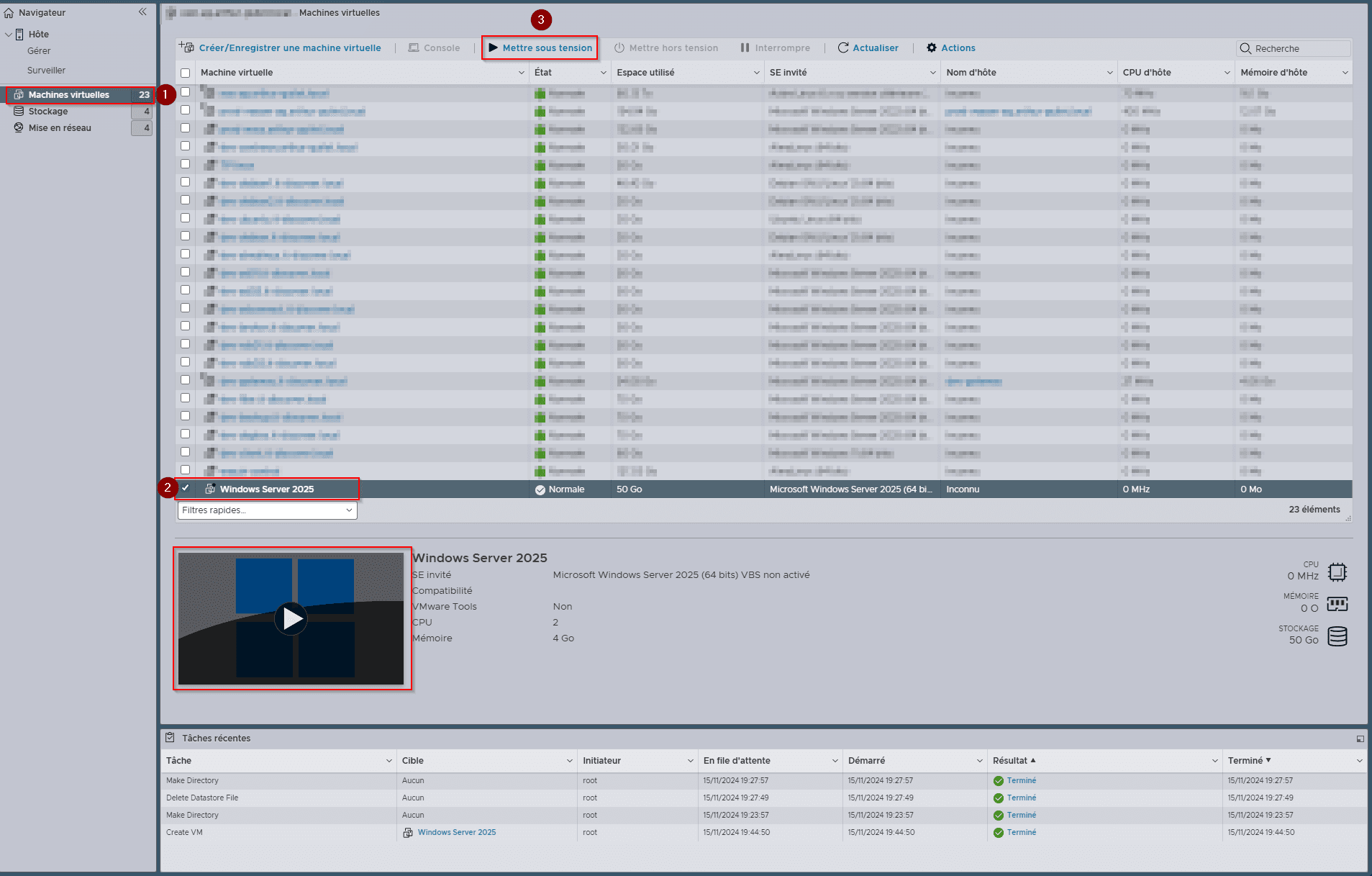 Comme indiqué, au démarrage, appuyez sur la touche pour lancer le boot depuis le CD/DVD.
Comme indiqué, au démarrage, appuyez sur la touche pour lancer le boot depuis le CD/DVD.
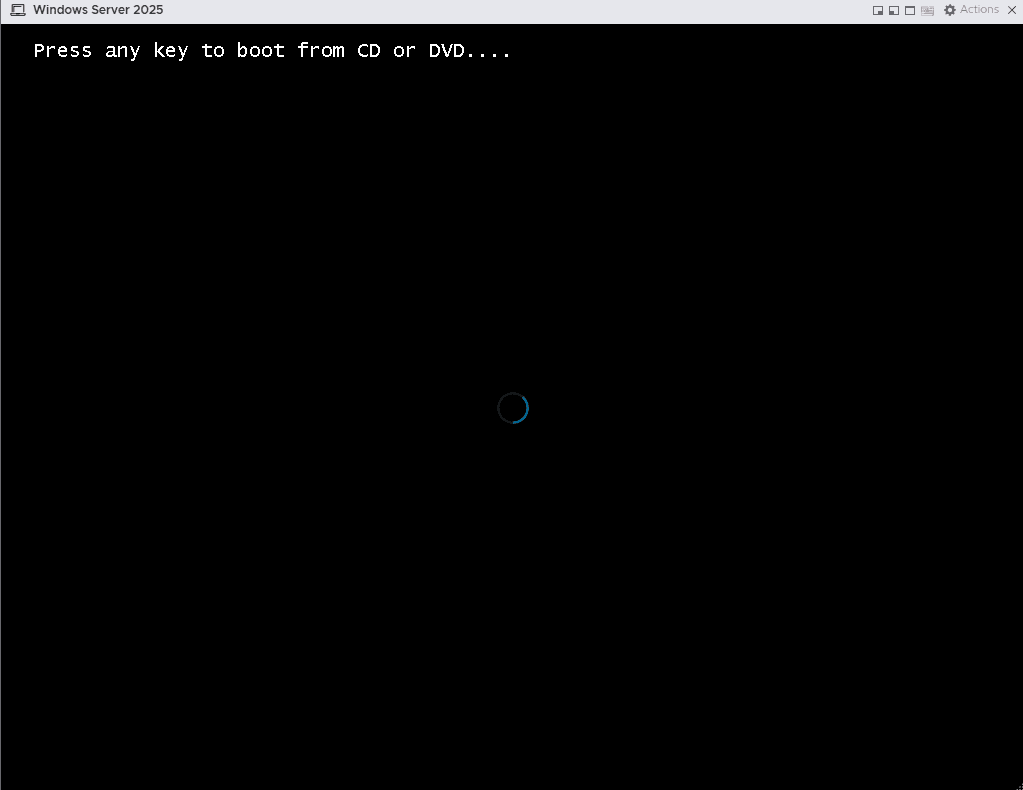 Vous devriez arriver sur l'écran Windows Server Setup. Choisissez les options qui vous conviennent, puis cliquez sur Suivant.
Vous devriez arriver sur l'écran Windows Server Setup. Choisissez les options qui vous conviennent, puis cliquez sur Suivant.
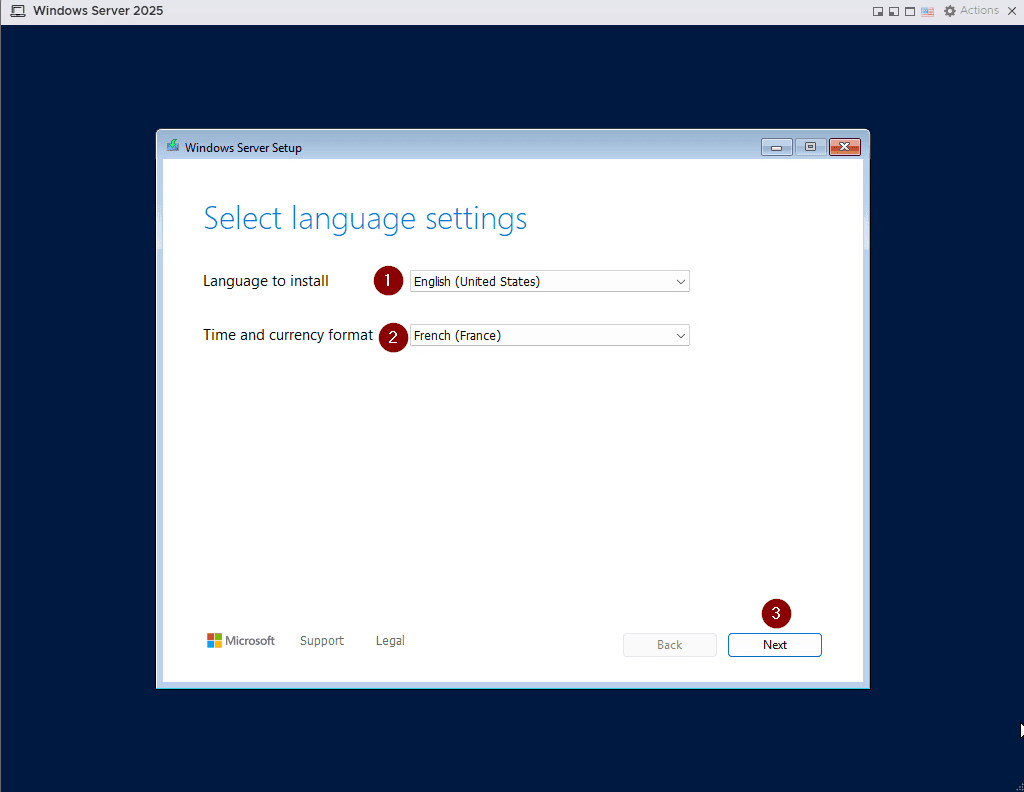 Il est important de vérifier la disposition du clavier, puis cliquez sur Suivant.
Il est important de vérifier la disposition du clavier, puis cliquez sur Suivant.
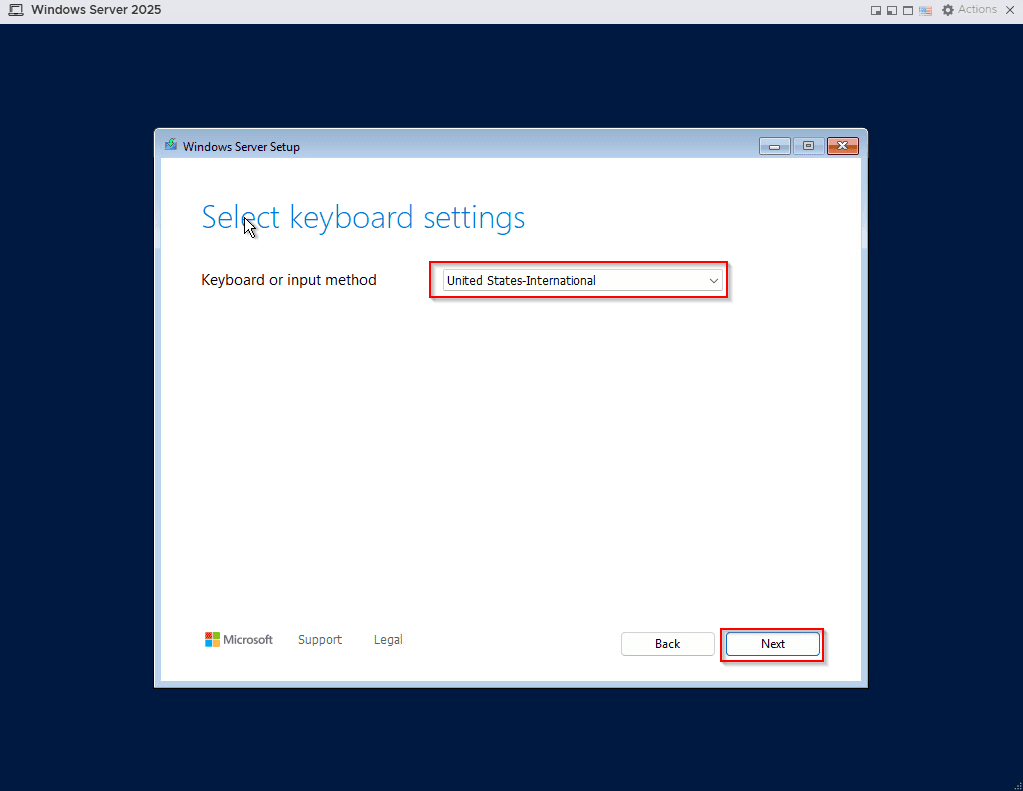 Sélectionnez l'option Installation de Windows Server, puis donnez votre accord et Suivant.
Sélectionnez l'option Installation de Windows Server, puis donnez votre accord et Suivant.
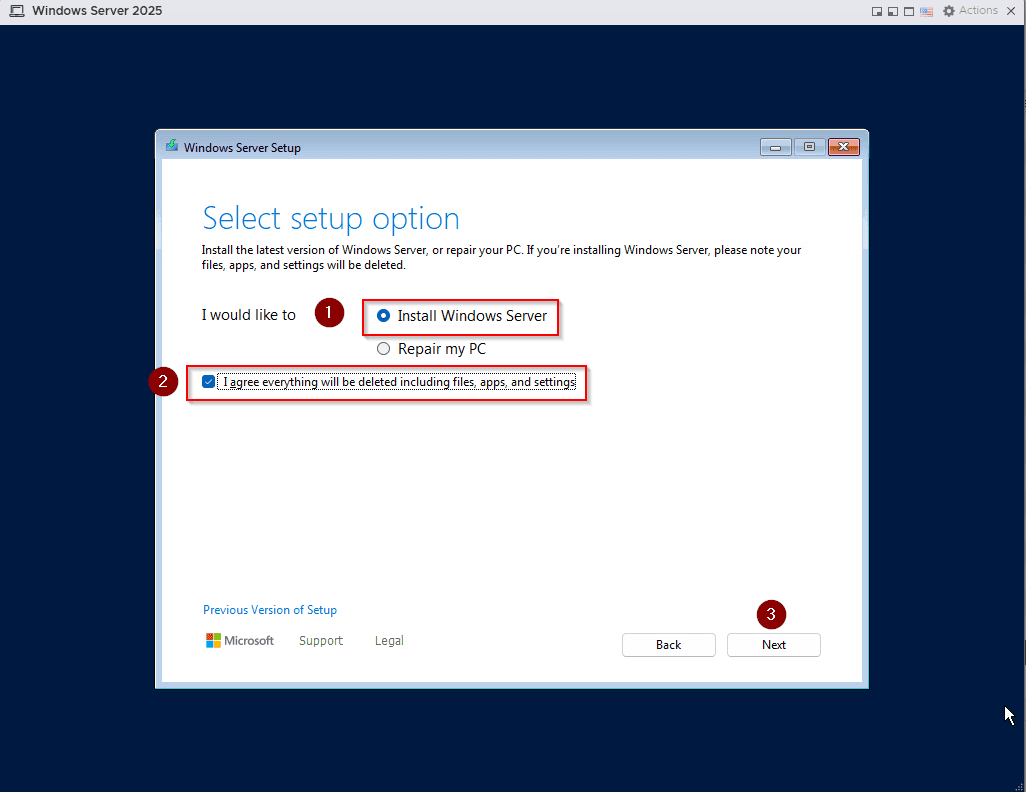 Si vous avez une clé de Windows Server 2025, entrez-la. Sinon, cliquer sur pas de clé produit
Si vous avez une clé de Windows Server 2025, entrez-la. Sinon, cliquer sur pas de clé produit
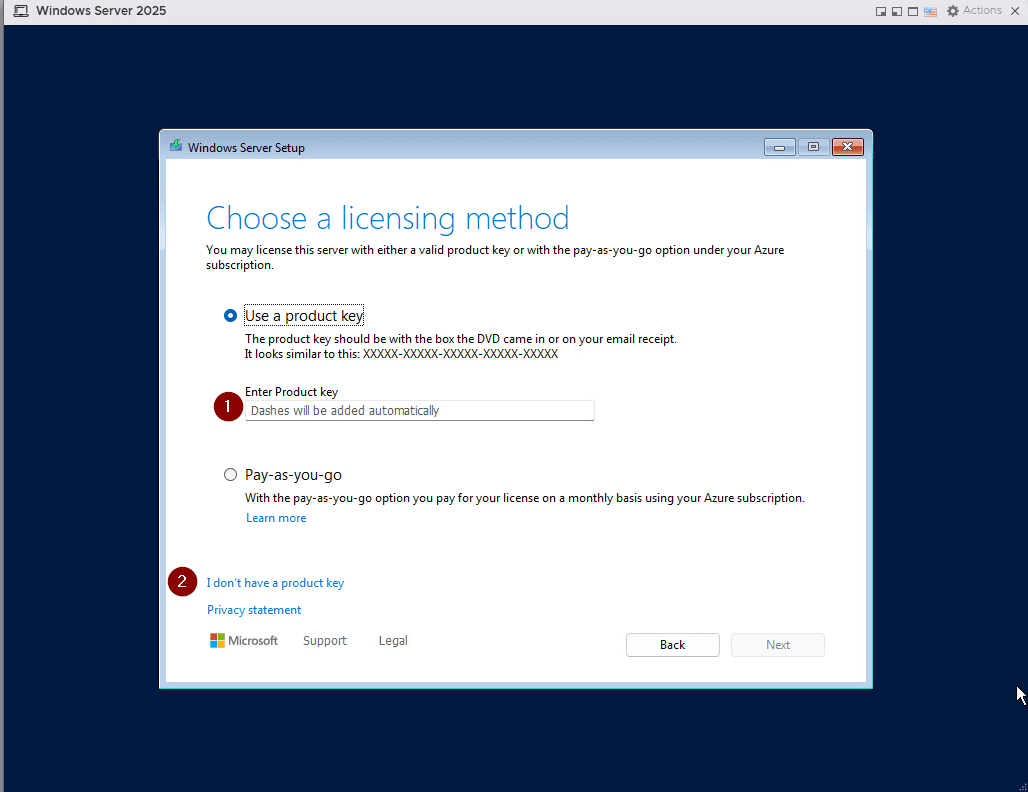 Ensuite, sélectionnez l'image avec Expérience bureau et cliquez sur Suivant.
Ensuite, sélectionnez l'image avec Expérience bureau et cliquez sur Suivant.
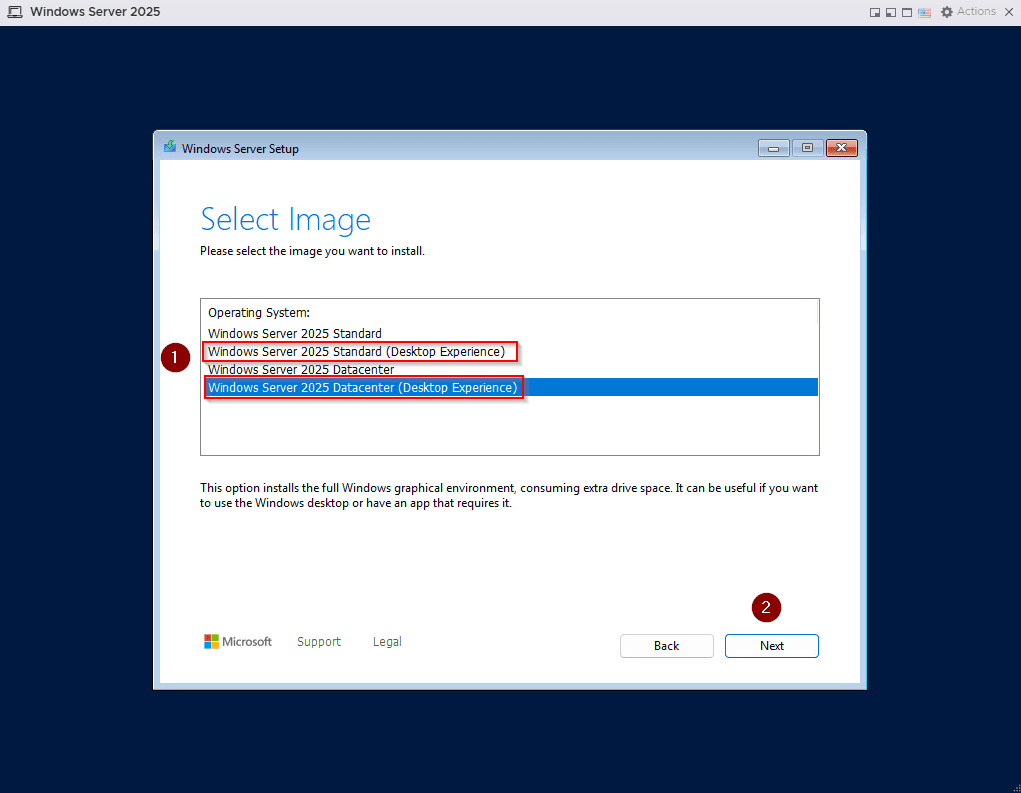 Acceptez les conditions de licence de Microsoft Windows Server, puis cliquez sur Suivant.
Acceptez les conditions de licence de Microsoft Windows Server, puis cliquez sur Suivant.
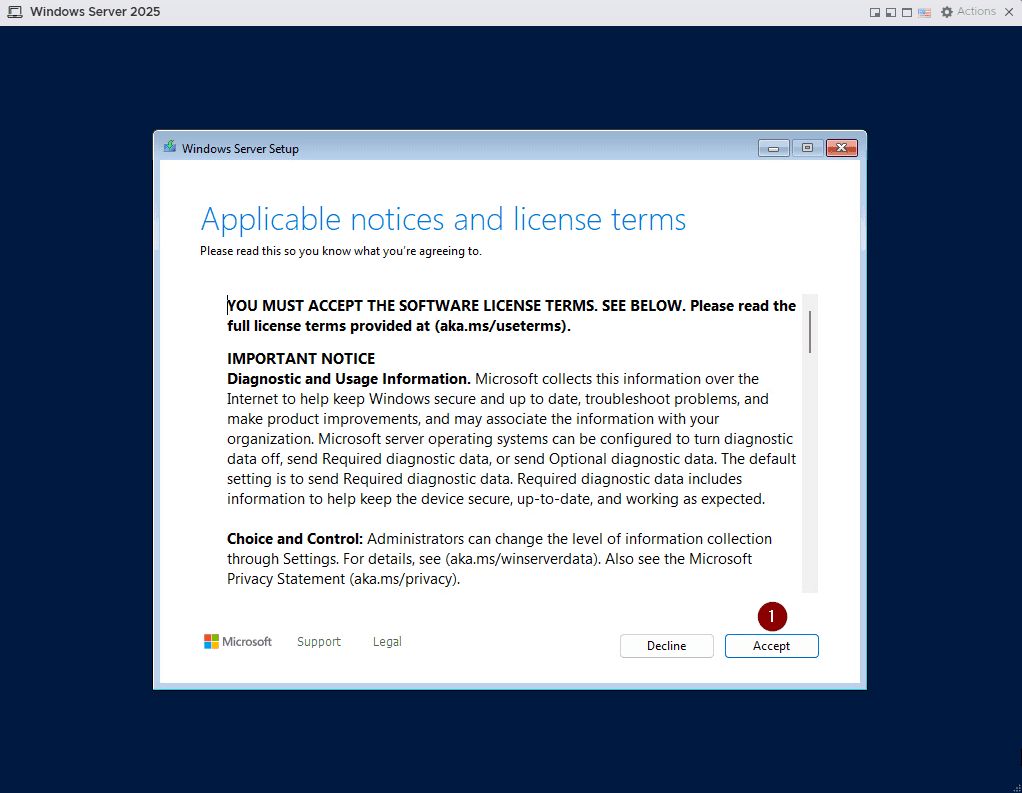 Cliquez sur le disque que vous avez alloué, puis cliquez sur Suivant. L'installation commencera ensuite.
Cliquez sur le disque que vous avez alloué, puis cliquez sur Suivant. L'installation commencera ensuite.
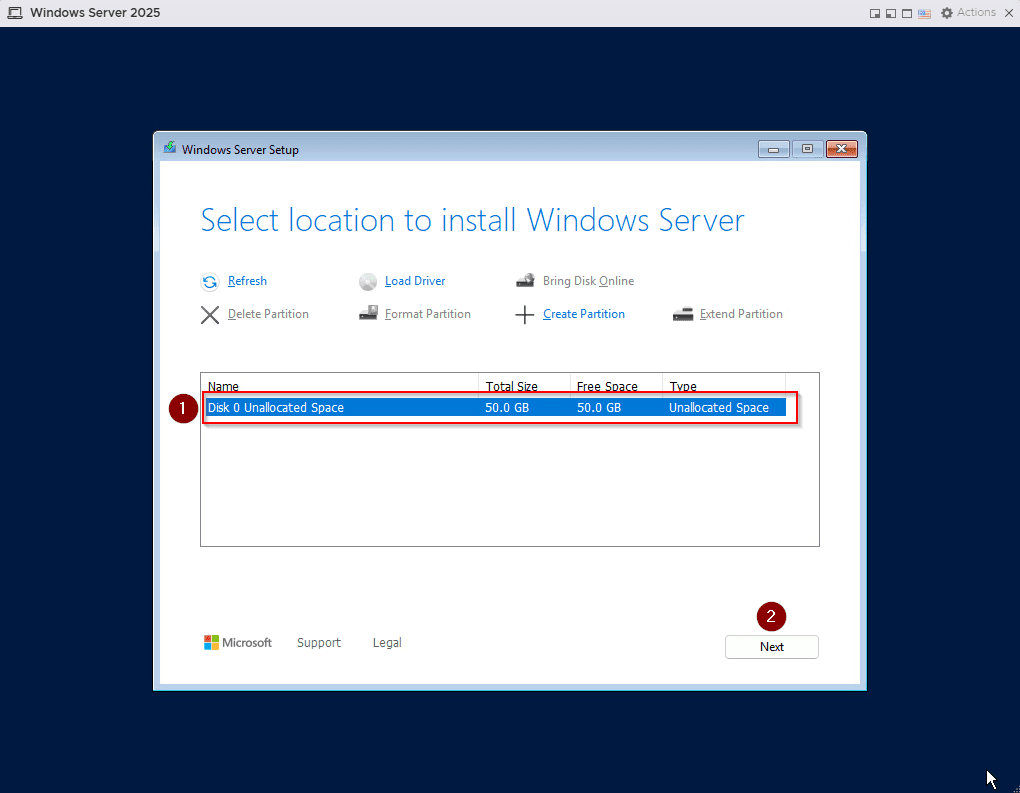 L'installation prendra entre 5 et 10 minutes, en fonction de la vitesse de vos disques.
L'installation prendra entre 5 et 10 minutes, en fonction de la vitesse de vos disques.
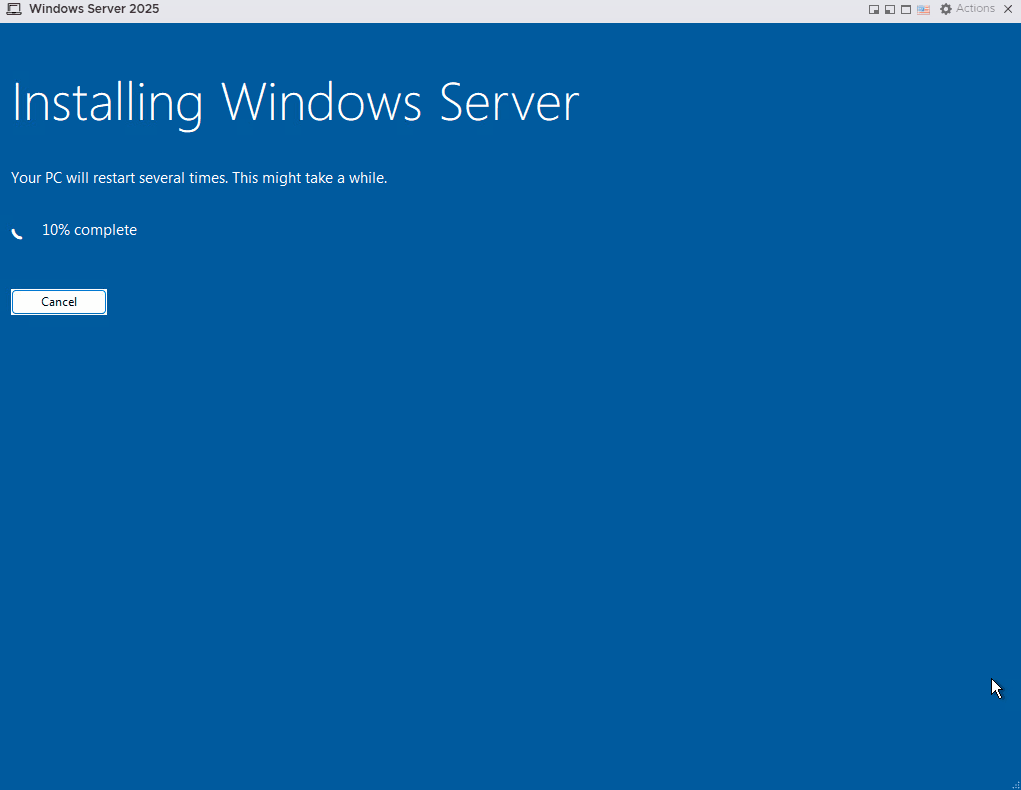 Si, une fois l'installation terminée, il vous demande une clé, sélectionnez Plus tard.
Si, une fois l'installation terminée, il vous demande une clé, sélectionnez Plus tard.
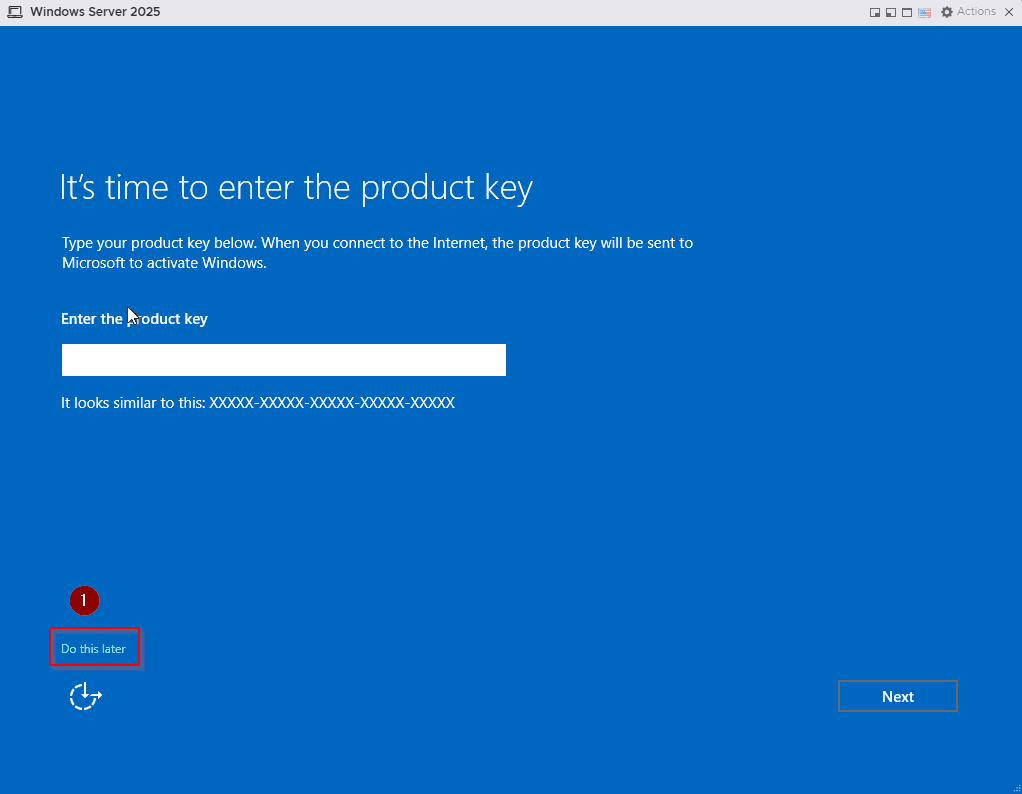 Créez un mot de passe robuste pour le compte Administrateur du serveur.
Créez un mot de passe robuste pour le compte Administrateur du serveur.
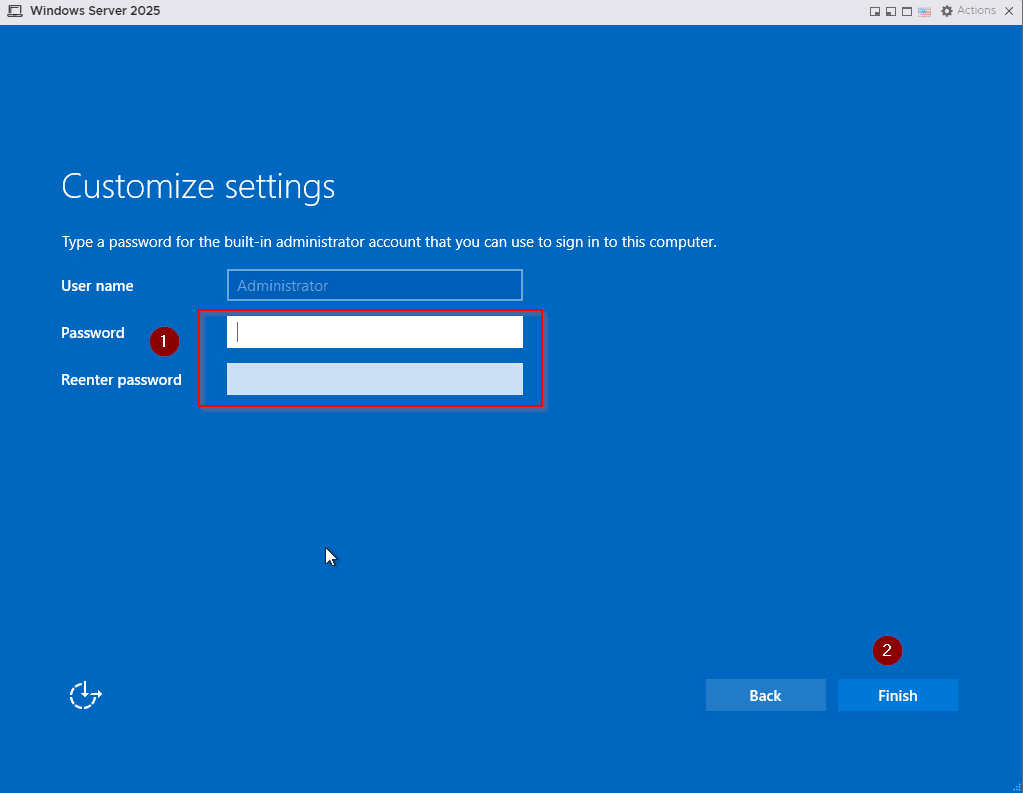 Déverrouillez votre machine aller sur Actions avec votre souris dérouler sur SE invité, Envoyez les touches et cliquer sur Ctrl-Alt-Suppr et taper votre mot de passe.
Déverrouillez votre machine aller sur Actions avec votre souris dérouler sur SE invité, Envoyez les touches et cliquer sur Ctrl-Alt-Suppr et taper votre mot de passe.
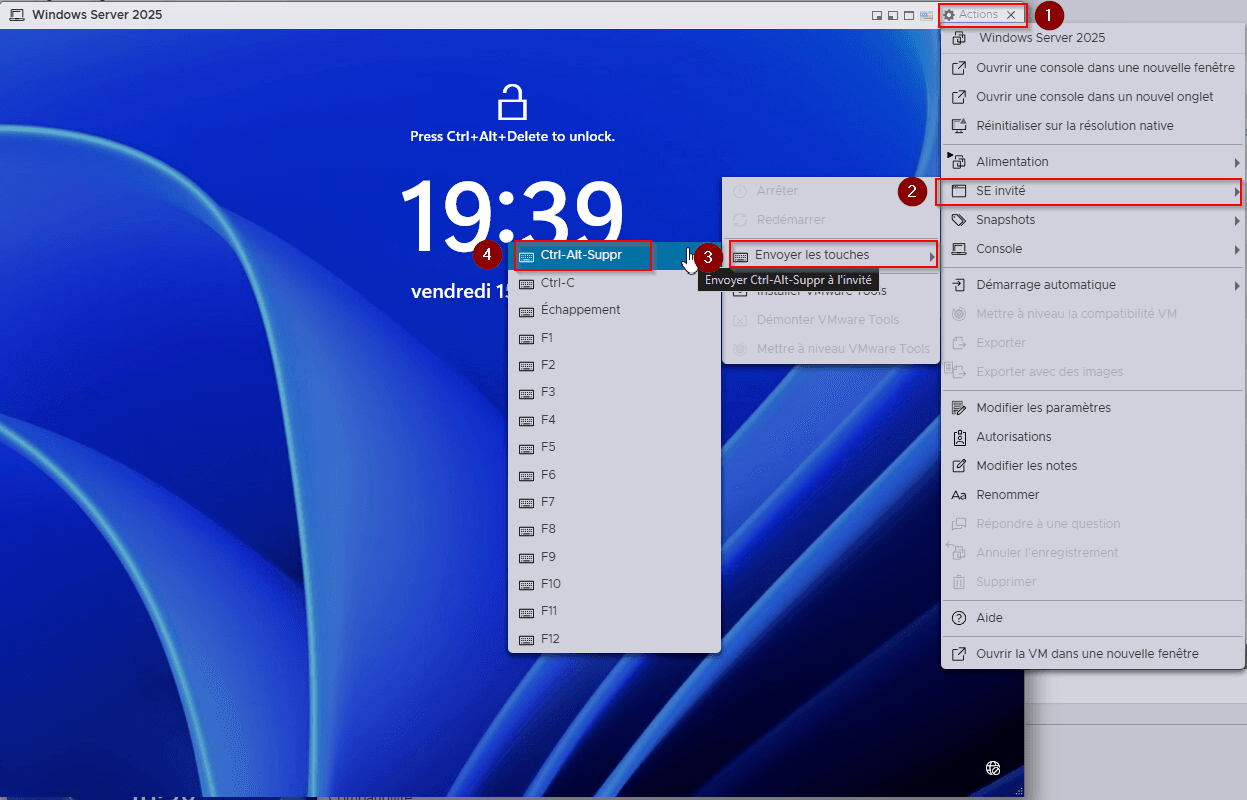 Cliquez sur la deuxième option qui donne le moins d’information à Microsoft et Accepter.
Cliquez sur la deuxième option qui donne le moins d’information à Microsoft et Accepter.
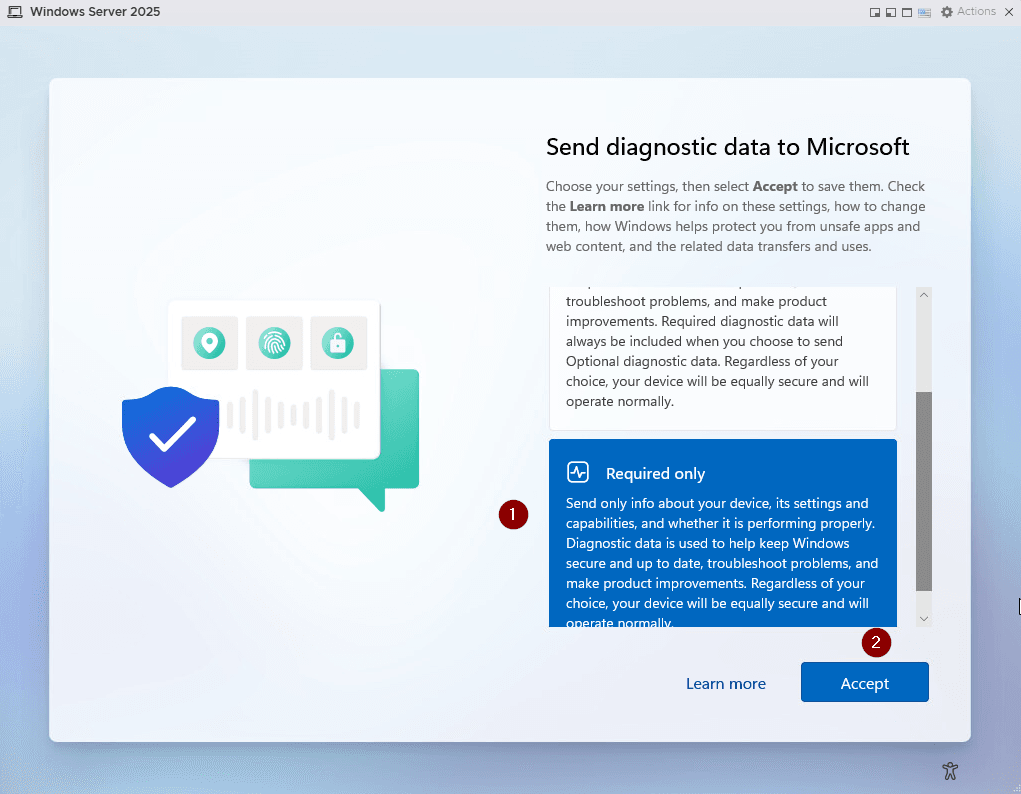 Vous avez terminé l’installation de Windows server 2025
Vous avez terminé l’installation de Windows server 2025
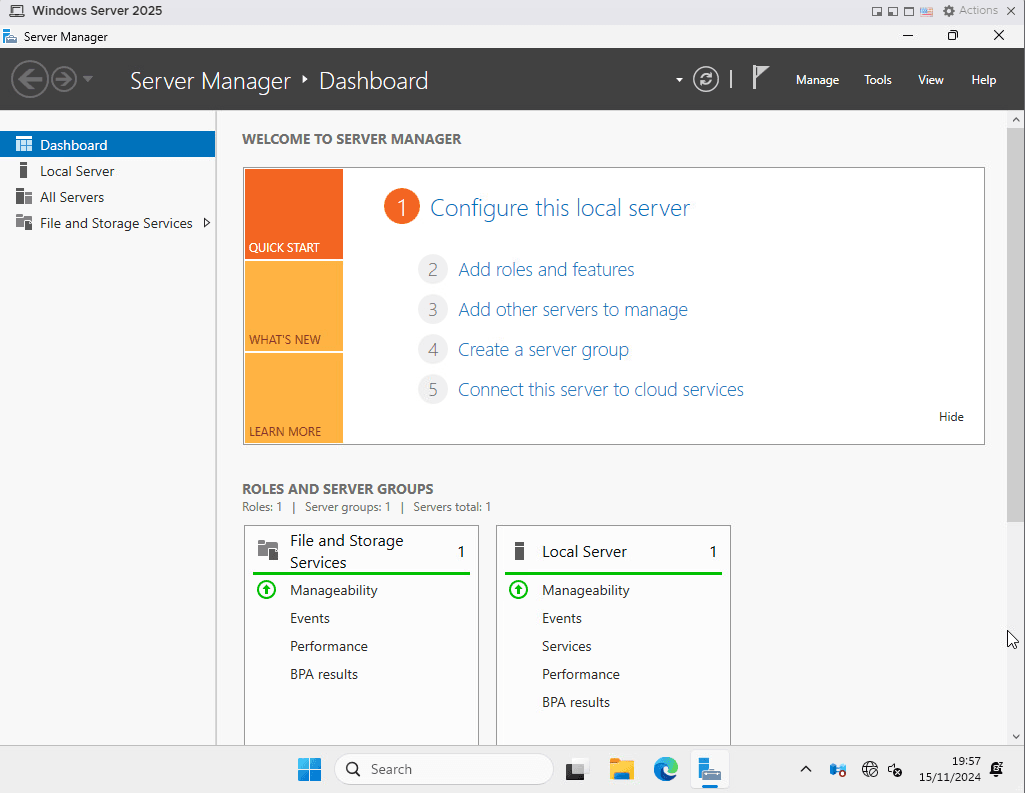
5. Configuration minimale sur Windows server
5.1. Installation des VMware Tools
Pour installer VMware Tools sur votre machine, allez dans Actions, faites défiler vers SE invité, puis cliquez sur Installer les VMware Tools.
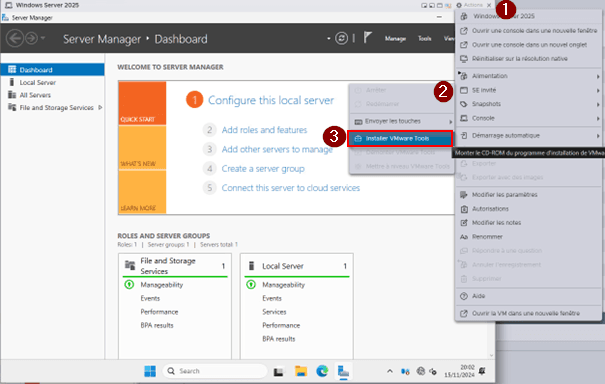 Allez sur votre Explorateur de fichiers et cliquer sur le DVD Drive (D:) VMware Tools.
Allez sur votre Explorateur de fichiers et cliquer sur le DVD Drive (D:) VMware Tools.
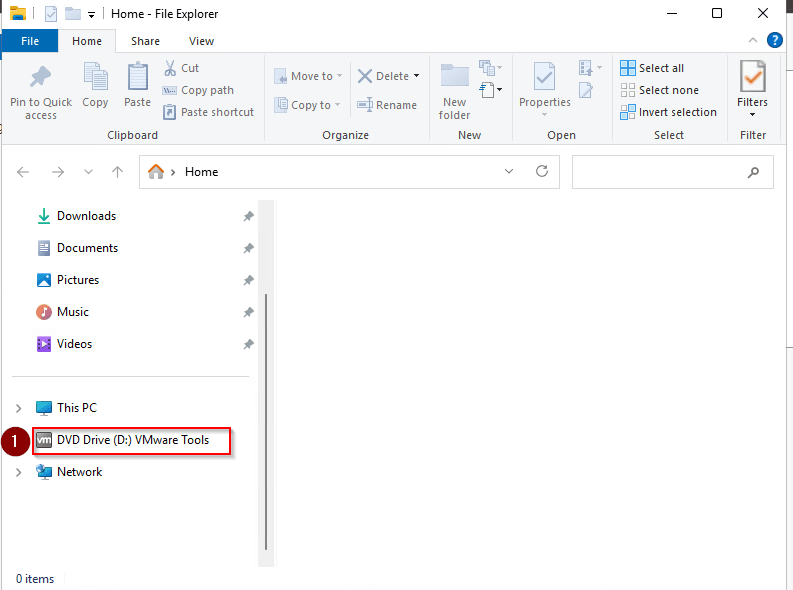 Cliquez sur le setup64.exe pour lancer l’installation.
Cliquez sur le setup64.exe pour lancer l’installation.
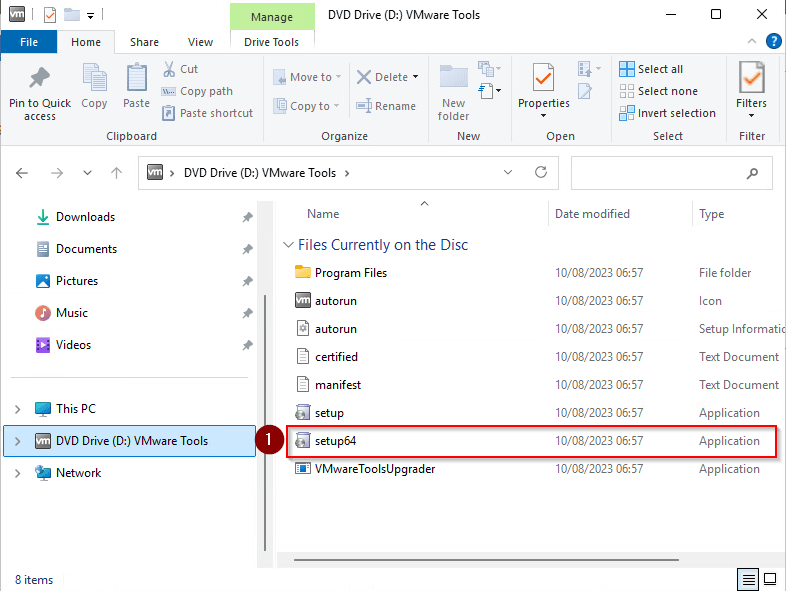 Pour l'installation, aucune modification n'est nécessaire. Cliquez sur Suivant, puis sur Terminer. On vous demande de redémarrer, sélectionnez Non pour redémarrer plus tard.
Pour l'installation, aucune modification n'est nécessaire. Cliquez sur Suivant, puis sur Terminer. On vous demande de redémarrer, sélectionnez Non pour redémarrer plus tard.
5.2. Configuration carte réseau en IP statique
Dans la barre de recherche, tapez la commande « ncpa.cpl », puis appuyez sur Entrée. Cela ouvre directement la gestion de vos cartes réseau.
 Une fois dans le panneau de contrôle des réseaux, cliquez sur votre carte réseau, puis sur Propriétés. Décochez le Protocole IPv6 (car il n'est pas utilisé ici), puis sélectionnez Protocole IPv4.Vous arriverez sur la configuration IP de votre machine. Par défaut, elle sera en mode DHCP. Si le réseau que vous avez affecté distribue des adresses IP, une adresse sera attribuée automatiquement. Cependant, il est préférable de configurer une adresse IP statique. Assurez-vous que votre configuration réseau correspond à celle de votre routeur. Une fois la configuration terminée, cochez la case pour valider et cliquez sur OK puis OK. Si un message d’erreur apparaît, annulez-le.
Si votre machine est sur un réseau exposé à Internet, elle devrait pouvoir y accéder.
Une fois dans le panneau de contrôle des réseaux, cliquez sur votre carte réseau, puis sur Propriétés. Décochez le Protocole IPv6 (car il n'est pas utilisé ici), puis sélectionnez Protocole IPv4.Vous arriverez sur la configuration IP de votre machine. Par défaut, elle sera en mode DHCP. Si le réseau que vous avez affecté distribue des adresses IP, une adresse sera attribuée automatiquement. Cependant, il est préférable de configurer une adresse IP statique. Assurez-vous que votre configuration réseau correspond à celle de votre routeur. Une fois la configuration terminée, cochez la case pour valider et cliquez sur OK puis OK. Si un message d’erreur apparaît, annulez-le.
Si votre machine est sur un réseau exposé à Internet, elle devrait pouvoir y accéder.
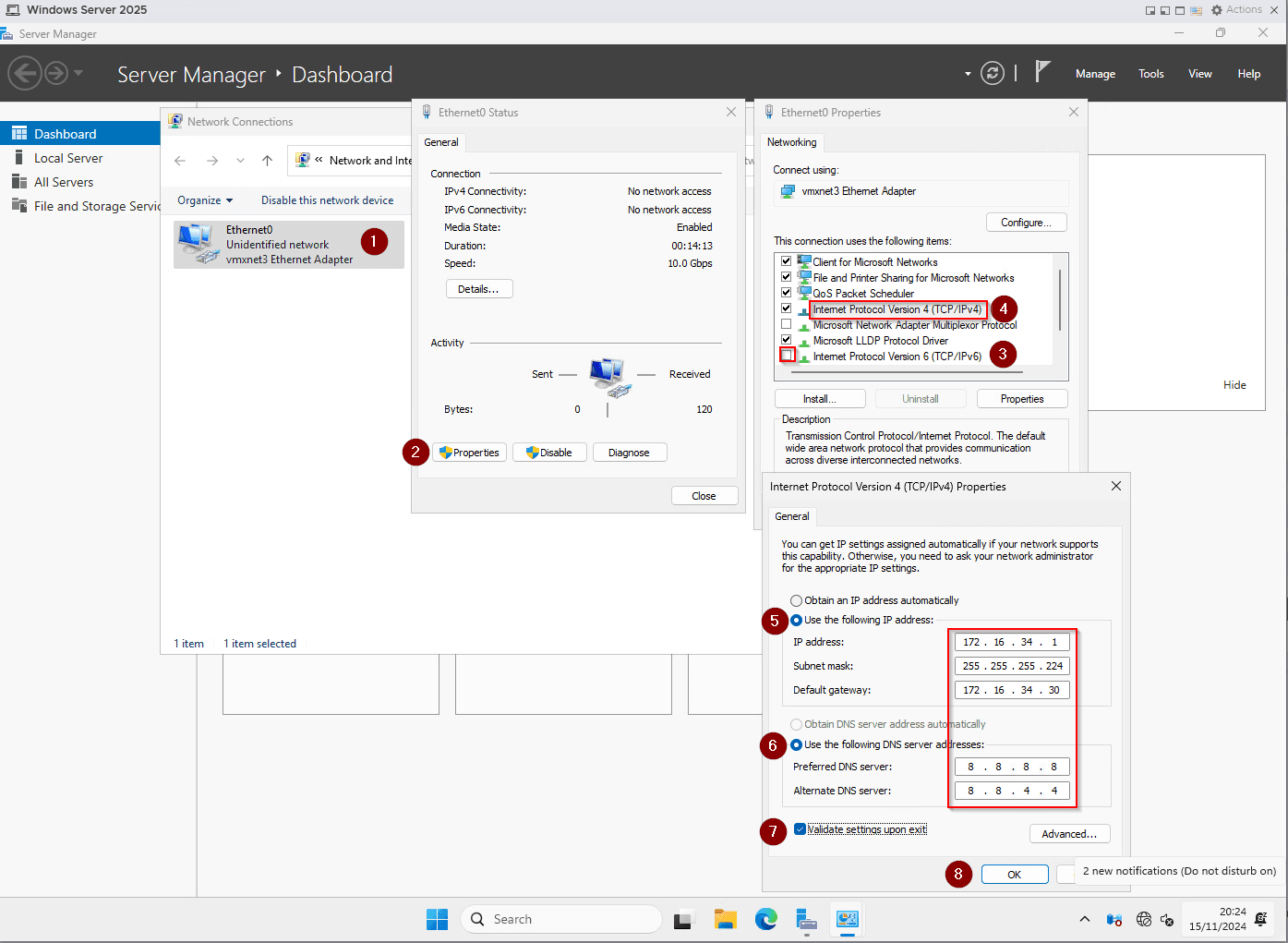 Vous devriez maintenant avoir accès à Internet. N'oubliez pas de lancer les mises à jour du serveur pour vous assurer que votre système est à jour et sécurisé.
Vous devriez maintenant avoir accès à Internet. N'oubliez pas de lancer les mises à jour du serveur pour vous assurer que votre système est à jour et sécurisé.
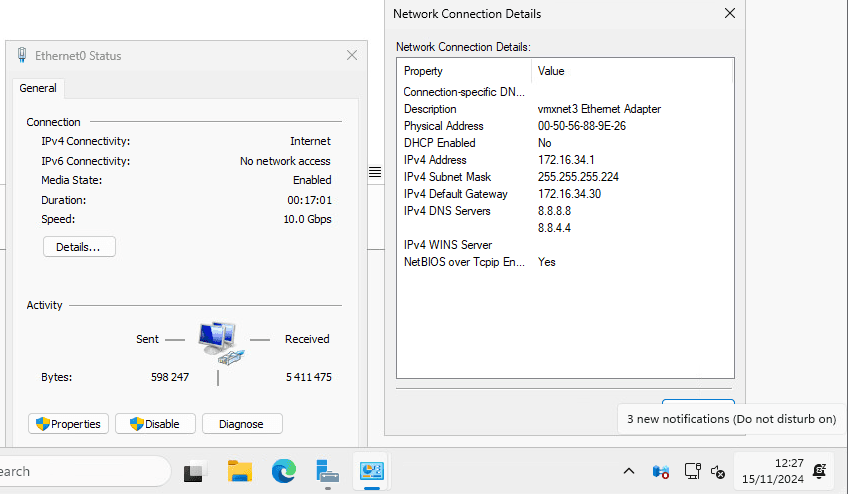
5.3. Mettre à jour et le nom de votre serveur
Dans la barre de recherche, tapez la commande « sysdm.cpl », puis appuyez sur Entrée. Cela ouvrira directement les Propriétés système.
 Une fois dessus cliquez sur changer, écrivez le nom et faites OK et OK.
Une fois dessus cliquez sur changer, écrivez le nom et faites OK et OK.
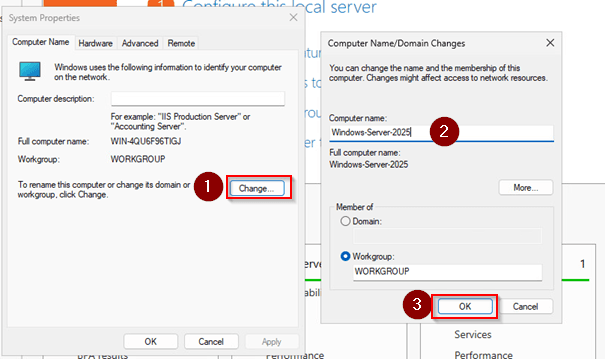 Ensuite profitez d’être dans les propriétés systèmes pour activer l’utilisation à distance.
Ensuite profitez d’être dans les propriétés systèmes pour activer l’utilisation à distance.
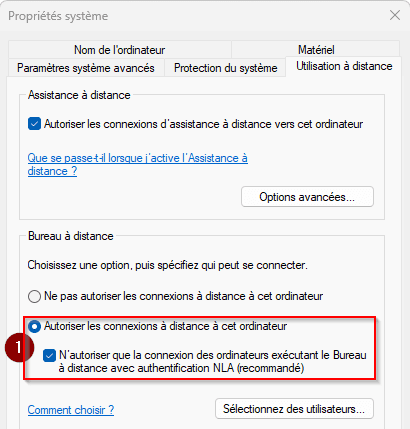 Indiquez que vous souhaitez redémarrer plus tard en sélectionnant l'option appropriée.
Indiquez que vous souhaitez redémarrer plus tard en sélectionnant l'option appropriée.
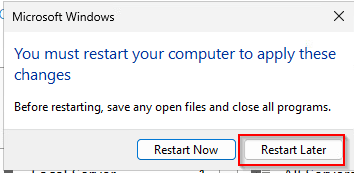
5.4. Activer Windows Server 2025 sous KMS
Il est impératif d'avoir une connexion Internet. Ouvrez simplement PowerShell en tant qu'administrateur.
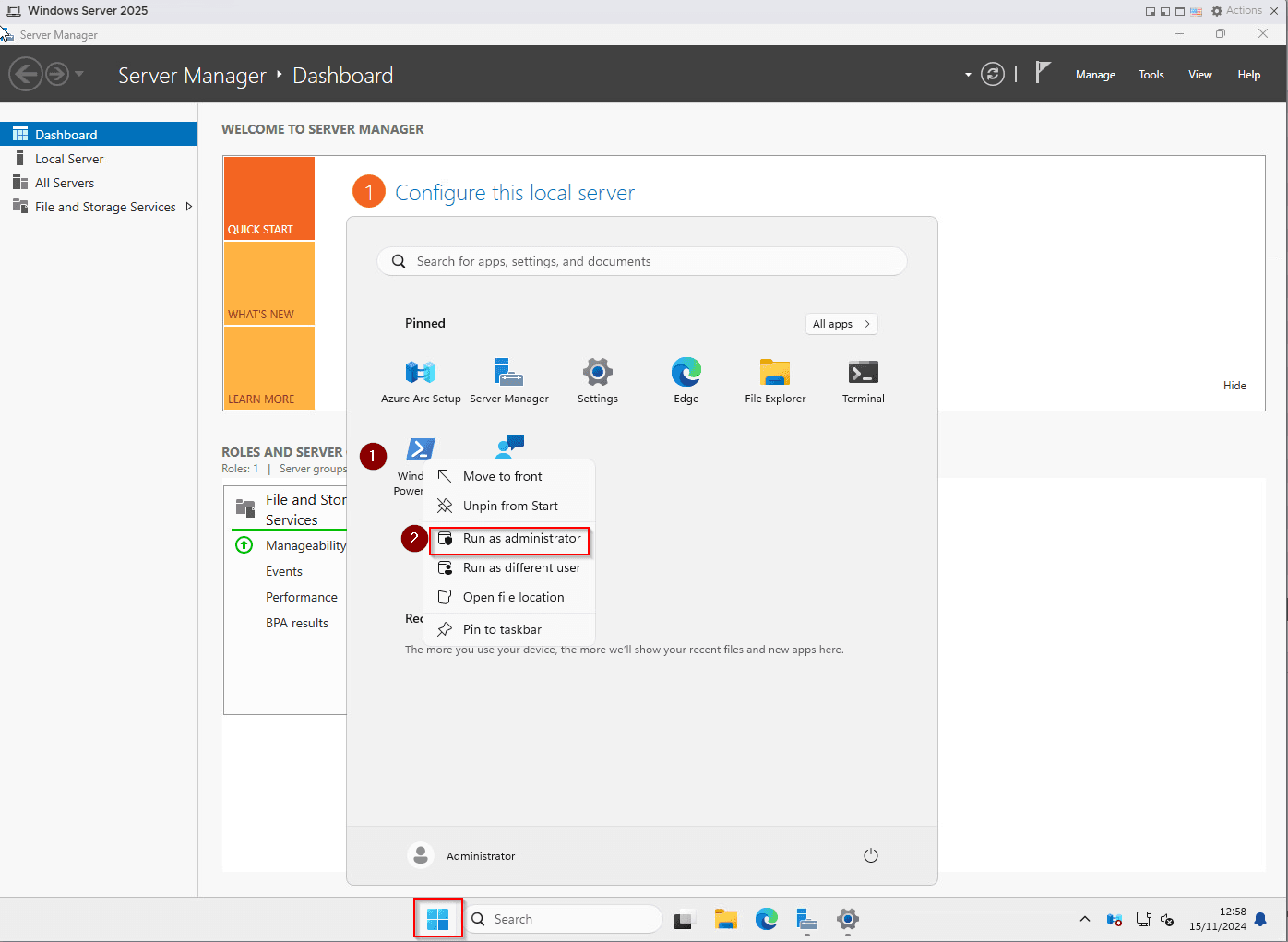 Ensuite, retournez sur le site où vous avez téléchargé l'ISO, à savoir Massagrave. Exécutez ensuite la commande suivante dans PowerShell.
Ensuite, retournez sur le site où vous avez téléchargé l'ISO, à savoir Massagrave. Exécutez ensuite la commande suivante dans PowerShell.
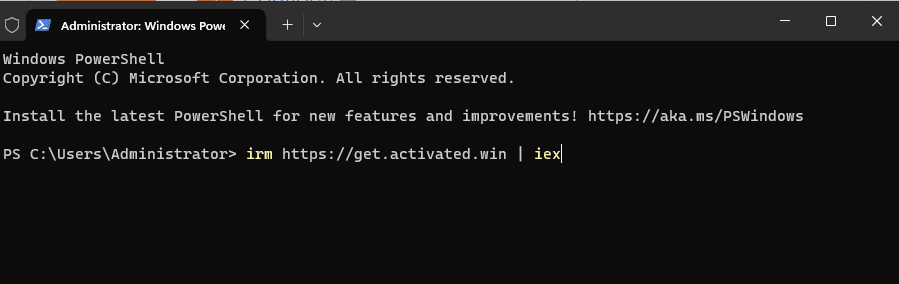 Vous pouvez ensuite choisir le ONLINE KMS avec la touche 4 ou le KMS38 avec la touche 3
Vous pouvez ensuite choisir le ONLINE KMS avec la touche 4 ou le KMS38 avec la touche 3
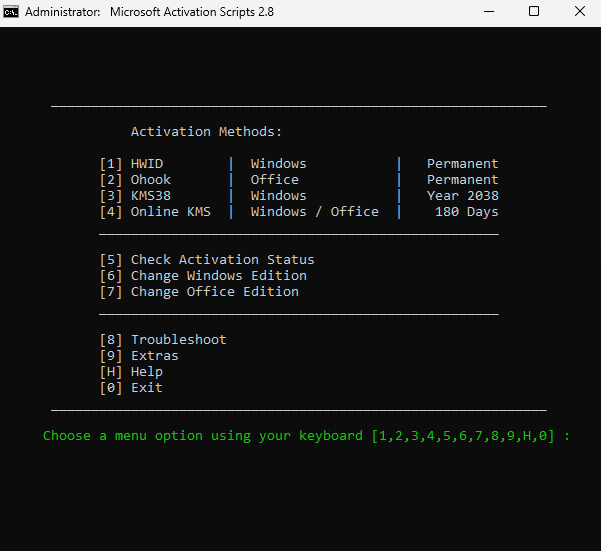 Appuyez sur la touche 1 pour lancer l’activation de Windows Server 2025
Appuyez sur la touche 1 pour lancer l’activation de Windows Server 2025
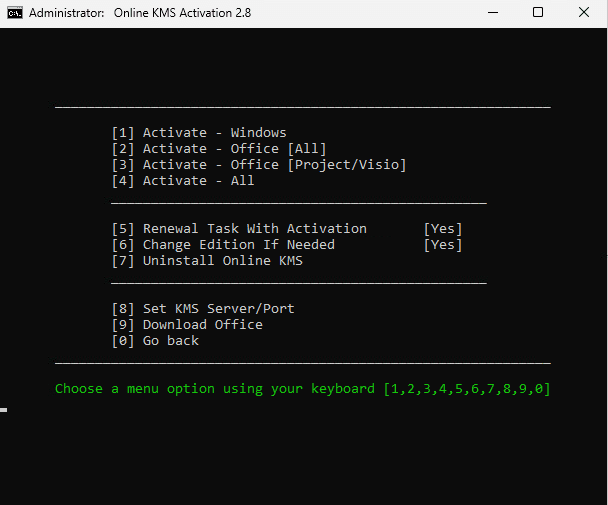 Une fois l'activation terminée, vérifiez que toutes les mises à jour en arrière-plan sont effectuées. Lorsque cela est fait, lancez le redémarrage du serveur. Une fois le serveur redémarré, il sera prêt à recevoir vos premiers services.
Une fois l'activation terminée, vérifiez que toutes les mises à jour en arrière-plan sont effectuées. Lorsque cela est fait, lancez le redémarrage du serveur. Une fois le serveur redémarré, il sera prêt à recevoir vos premiers services.
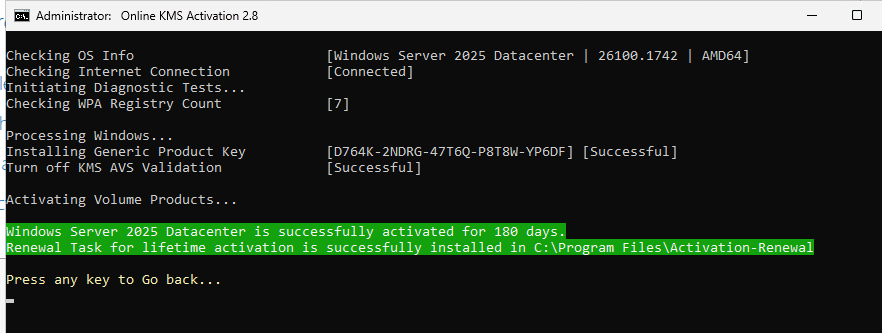
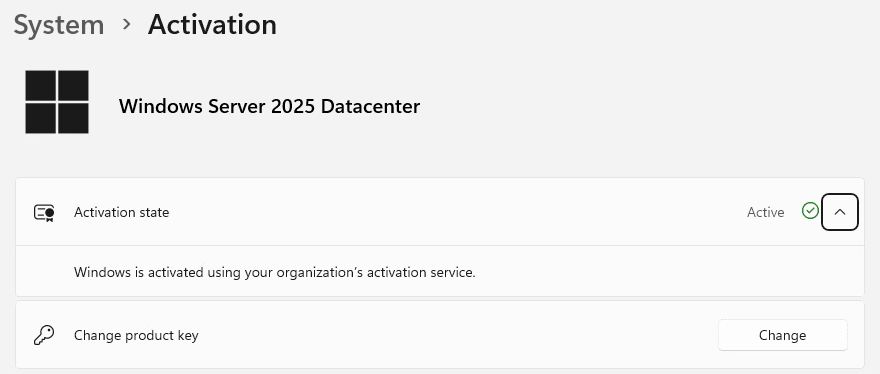
Par erwanclx
Le 16.11.2024
Au top ce premier article 🎉