Installation du service Active Directory sur Windows server 2025
Par Arthur G.
Le 26.11.2024
1. Introduction
Active Directory Domain Services (AD DS) est un service Windows qui vous permet de gérer un des domaine domaines, d'authentifier les utilisateurs et les ordinateurs, et de contrôler l'accès aux ressources. AD DS offre fournit une infrastructure centralisée pour configurer les politiques de sécurité et déployer des logiciels dans un environnement réseau. Cette procédure explique comment installer un contrôleur de domaine sur un serveur Windows Server 2025, et comment configurer un nouveau domaine
2. Prérequis
• Machine virtuelle Windows Server 2025 installé avec les dernières mises à jour.
2.1. Configuration carte réseau en IP statique
Dans la barre de recherche, tapez la commande « ncpa.cpl », puis appuyez sur Entrée. Cela ouvre directement la gestion de vos cartes réseau.

Une fois dans le panneau de contrôle des réseaux, cliquez sur votre carte réseau, puis sur Propriétés. Décochez le Protocole IPv6 (car il n'est pas utilisé ici), puis sélectionnez Protocole IPv4.Vous arriverez sur la configuration IP de votre machine. Par défaut, elle sera en mode DHCP. Si le réseau que vous avez affecté distribue des adresses IP, une adresse sera attribuée automatiquement. Cependant, il est préférable de configurer une adresse IP statique. Assurez-vous que votre configuration réseau correspond à celle de votre routeur. Une fois la configuration terminée, cochez la case pour valider et cliquez sur OK puis OK. Si un message d’erreur apparaît, annulez-le.
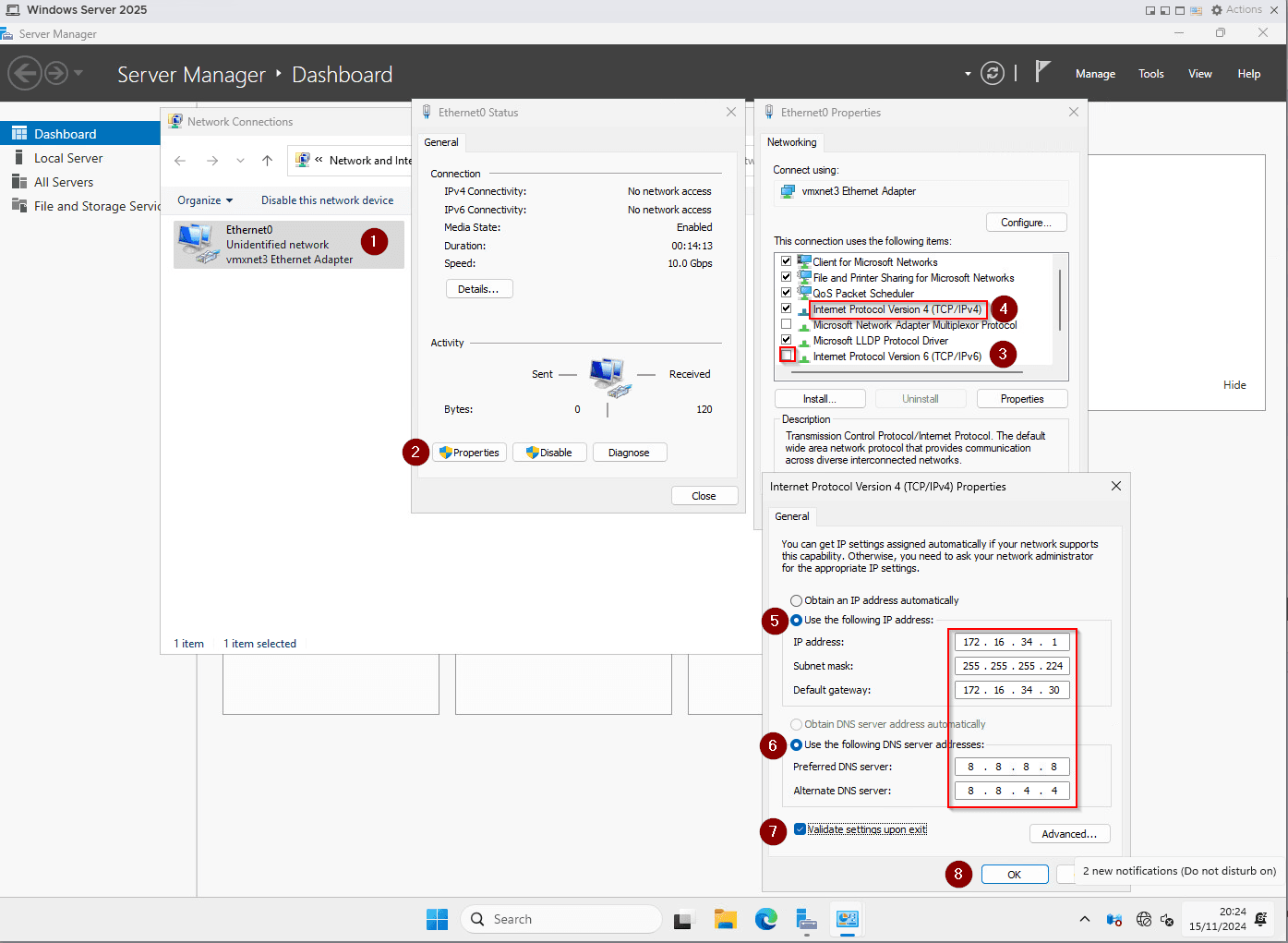
Vous devriez maintenant avoir accès à Internet. N'oubliez pas de lancer les mises à jour du serveur pour vous assurer que votre système est à jour et sécurisé.
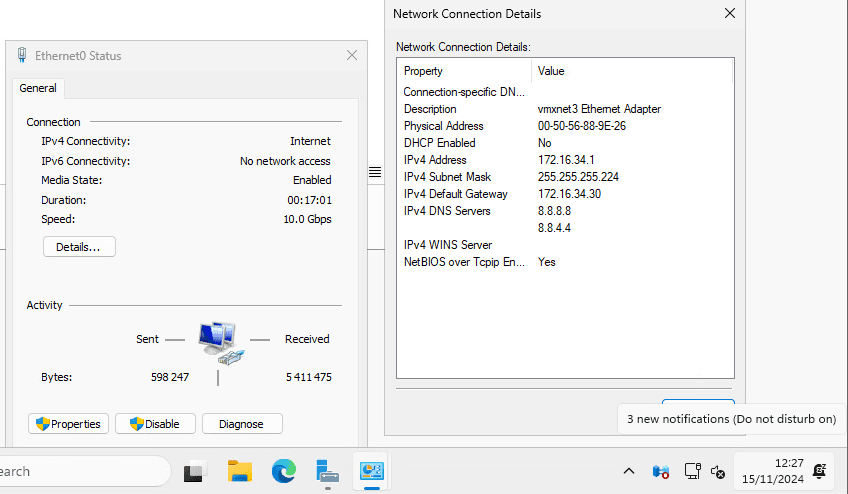
2.2. Mettre à jour et le nom de votre serveur
Dans la barre de recherche, tapez la commande « sysdm.cpl », puis appuyez sur Entrée. Cela ouvrira directement les Propriétés système.

Une fois dessus cliquez sur changer, écrivez le nom et faites OK et OK.
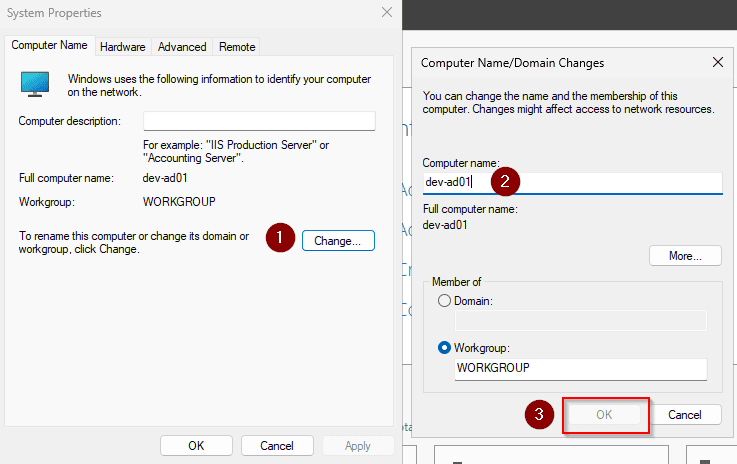
Ensuite profitez d’être dans les propriétés systèmes pour activer l’utilisation à distance.
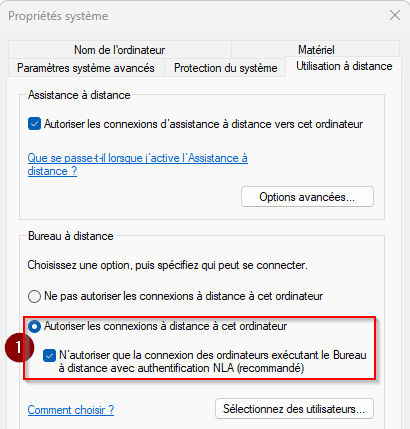
Indiquez que vous souhaitez redémarrer plus tard en sélectionnant l'option appropriée.
3. Mettre en place le service AD-DS
3.1. Installer le service AD-DS
Lancez Gestionnaire de serveur depuis la barre des tâches ou le menu démarrer
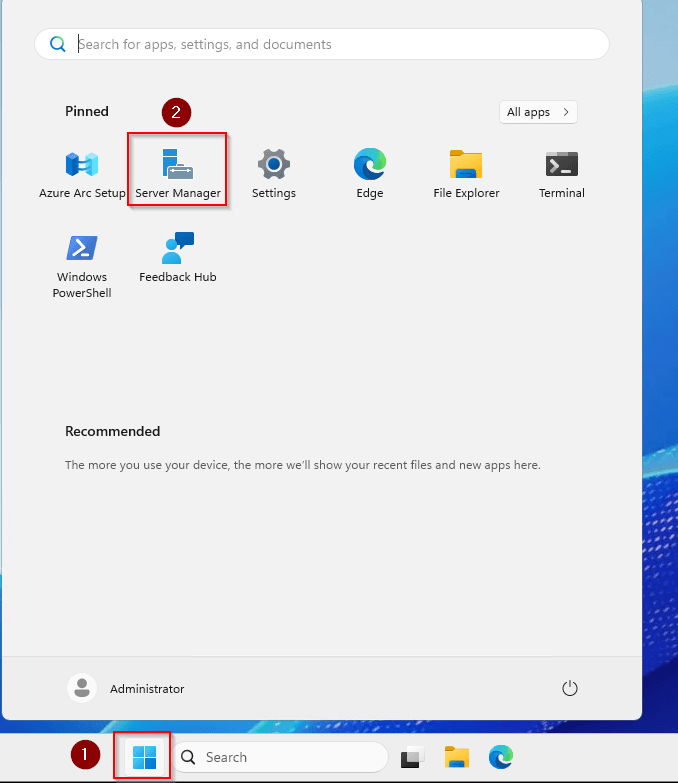
Cliquez sur Gérer → Ajouter des rôles et fonctionnalités.
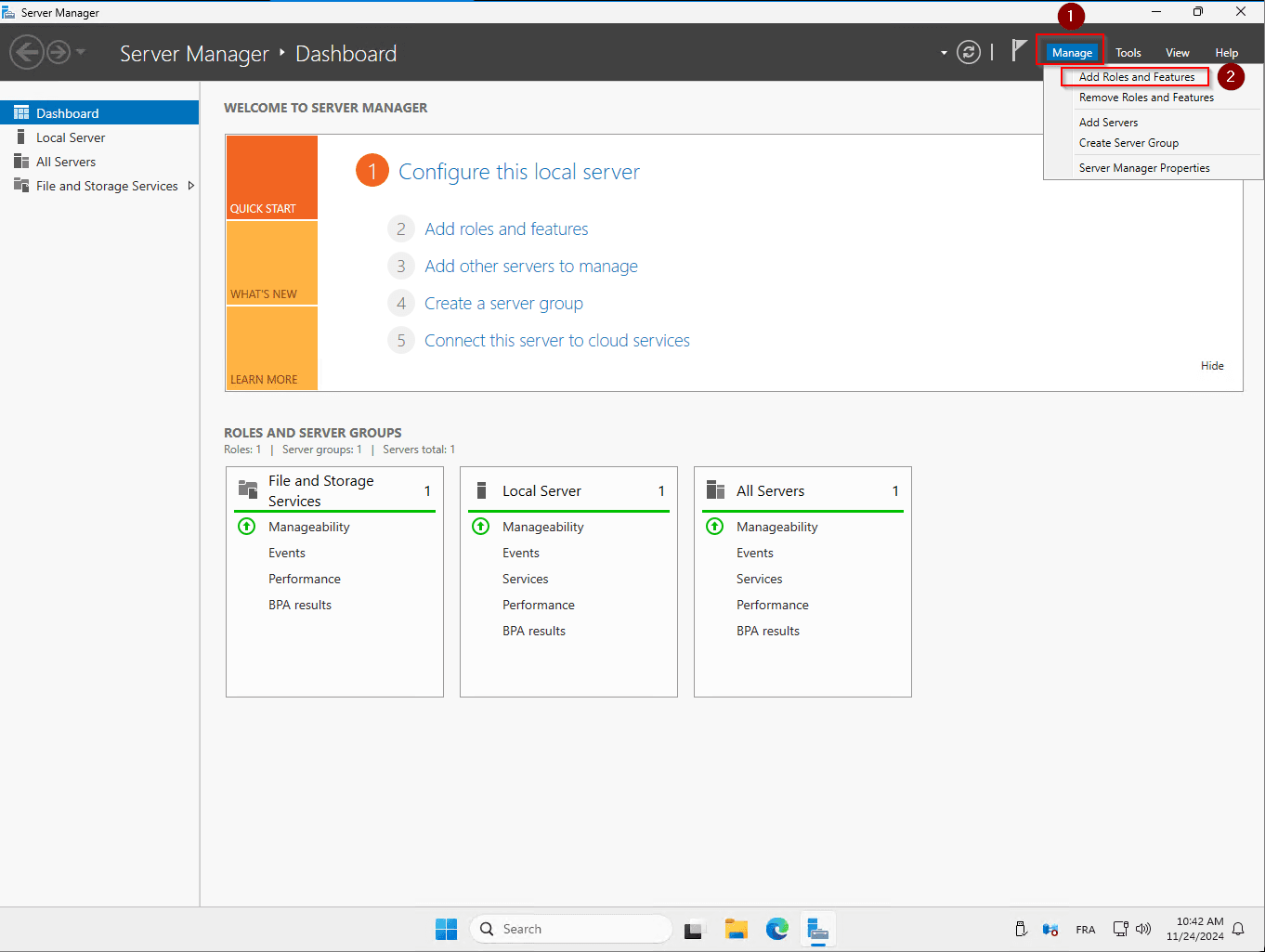
Vous pouvez passer la première page, Sélectionnez Installation basée sur un rôle ou une fonctionnalité.
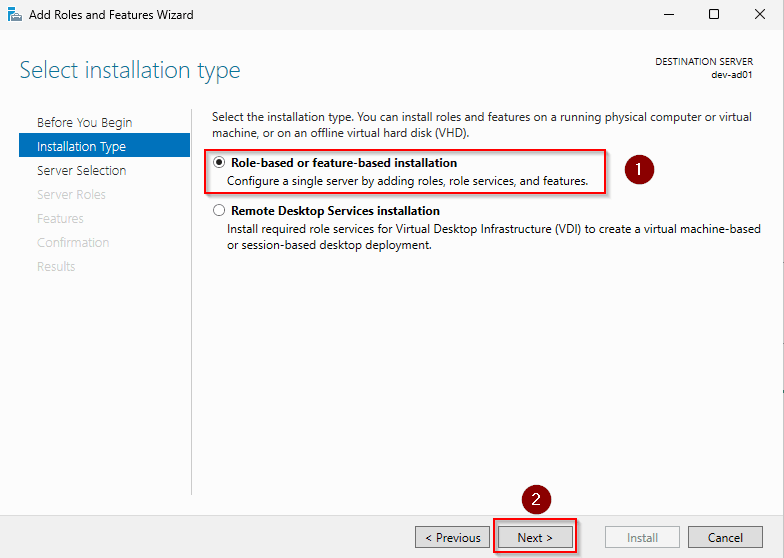
Choisissez le serveur actuel dans notre cas dev-ad01 et cliquez sur Suivant
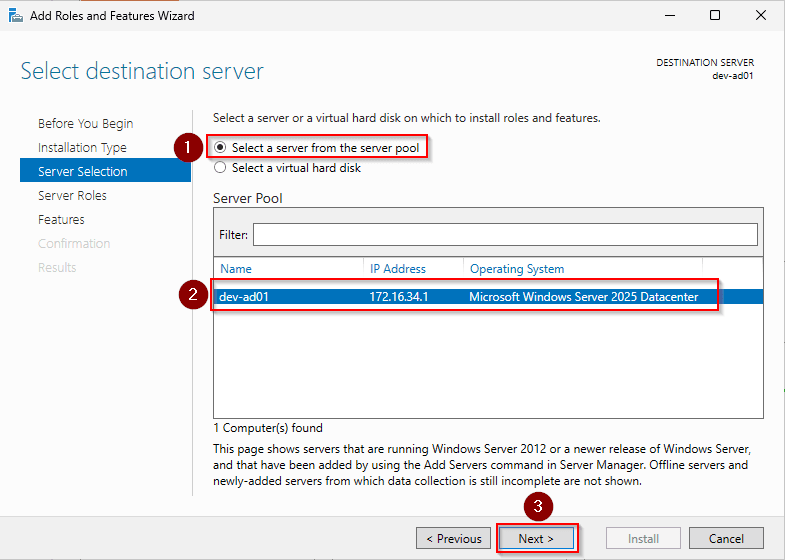
Cochez Services de domaine Active Directory (AD DS), cliquez sur Ajouter des fonctionnalités lorsque demandé.
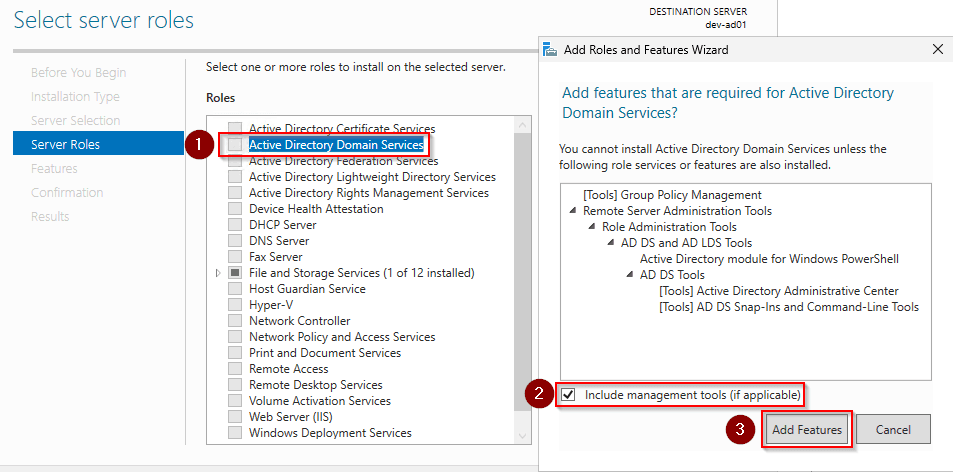
Cliquez sur Suivant, Suivant pour les fonctionnalités et suivant sur la page AD DS.
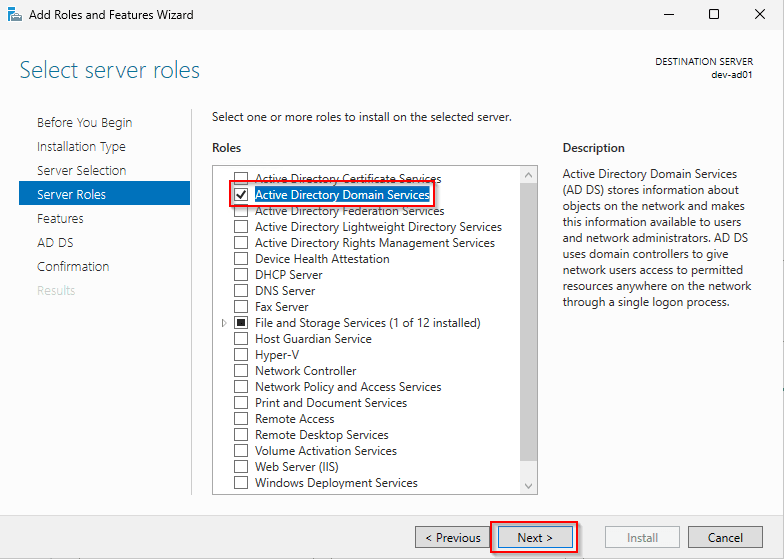
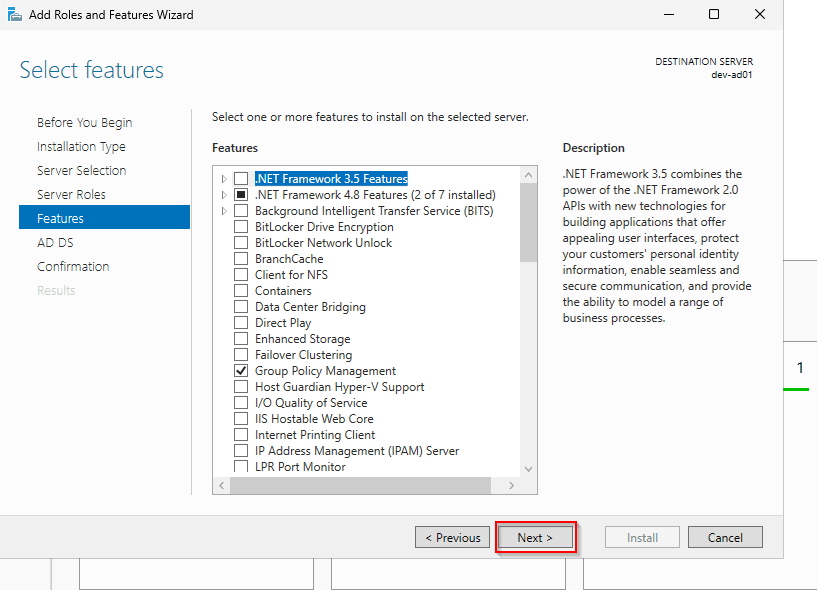
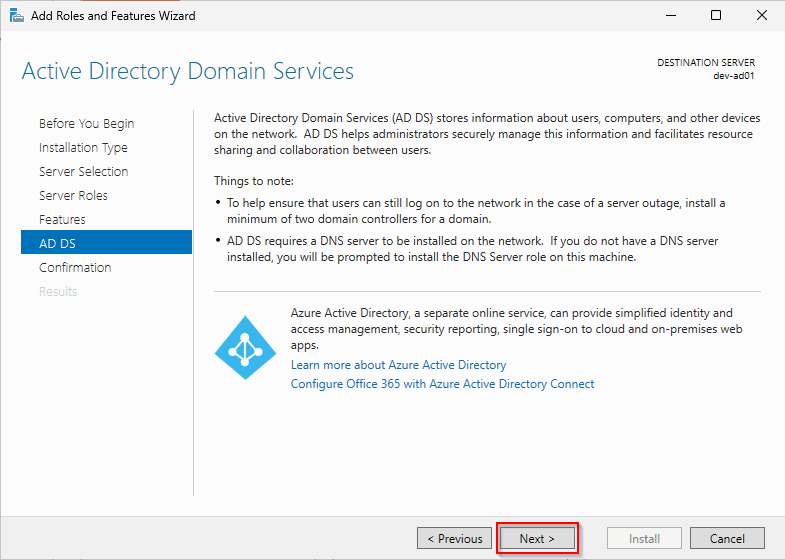
Cocher la case pour que le serveur redémarre si nécessaire valider avec oui et faites installer
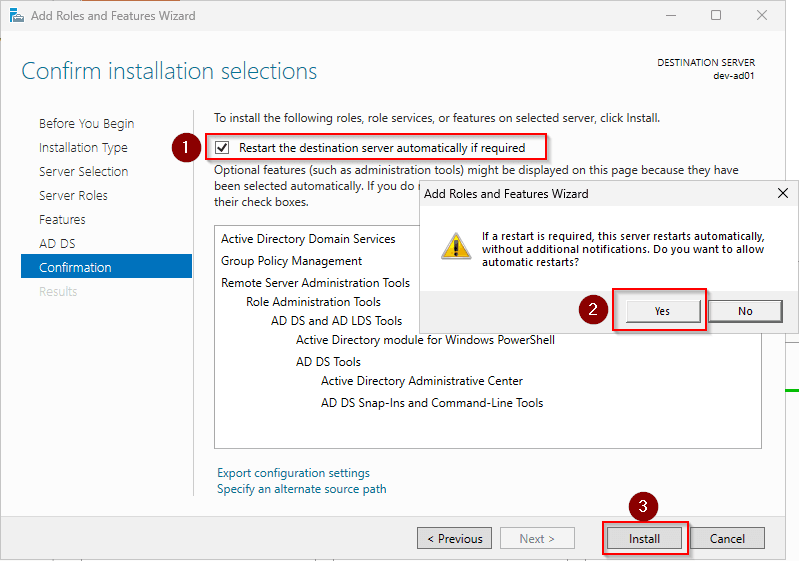
3.2. Promouvoir le serveur en contrôleur de domaine
Cliquez sur Promouvoir ce serveur en contrôleur de domaine
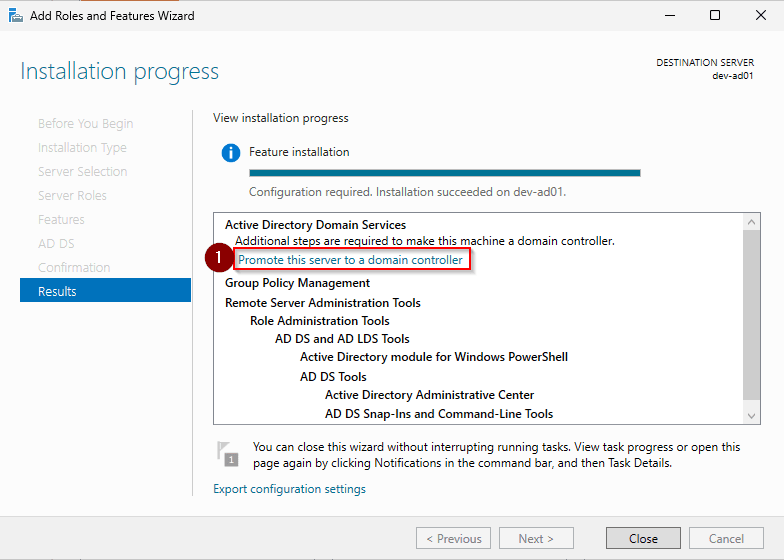
Choisissez Ajouter une nouvelle forêt si vous créez un nouveau domaine. Entrez le nom DNS du domaine racine par exemple : mondomaine.local, puis suivant.
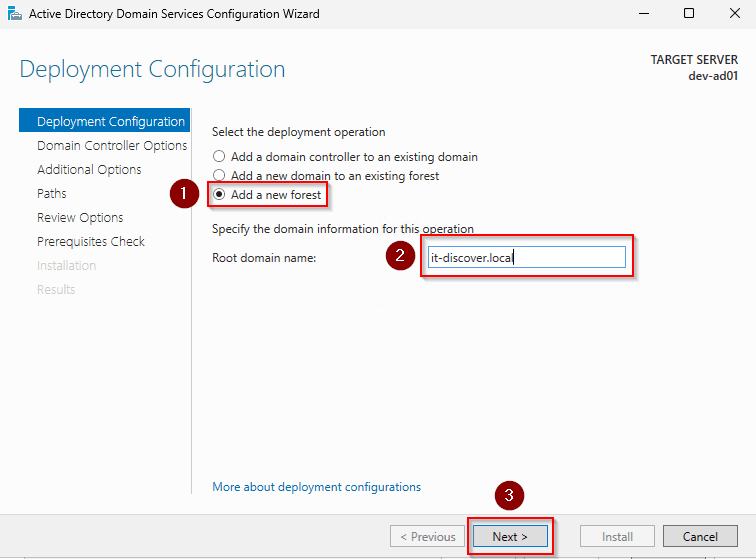
Définissez le niveau fonctionnel de la forêt et du domaine prenez la dernière version Windows Server 2025 et Fournissez un mot de passe pour le mode de restauration des services d'annuaire (DSRM). Il est important de garder ce mot de passe, puis Suivant.
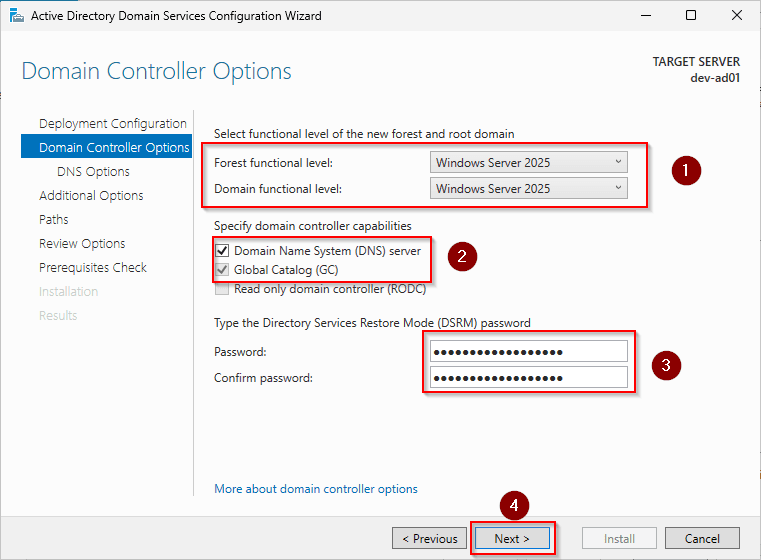
Le rôle DNS est installé par défaut. Laissez les paramètres par défaut, sauf si vous utilisez un serveur DNS externe. Suivant.
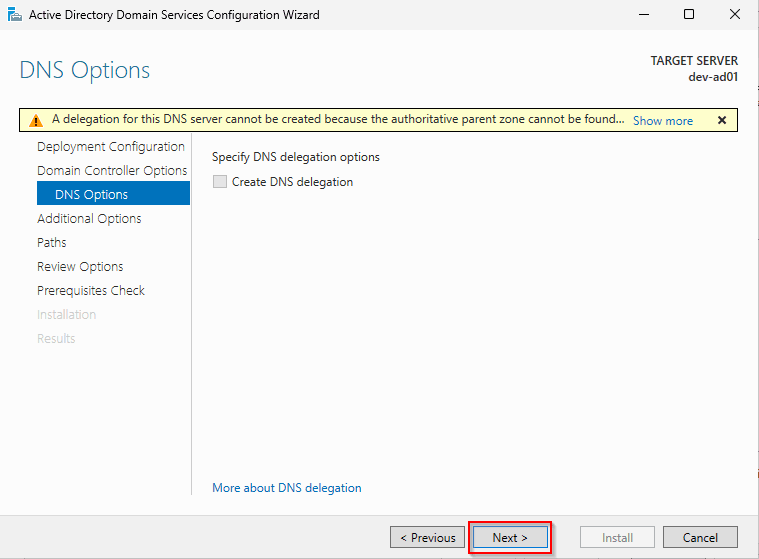
Vérifiez que le NetBIOS correspond au domaine indiquer en amont, Suivant et pour les emplacements laisser par défaut et Suivant.
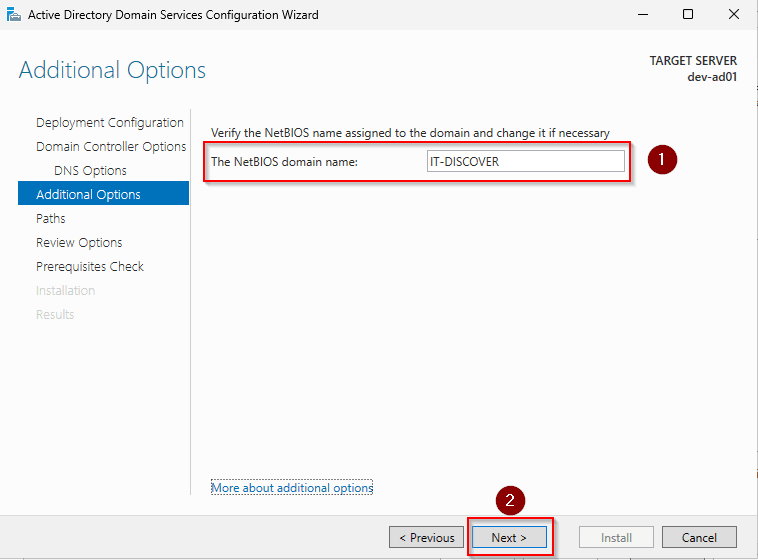
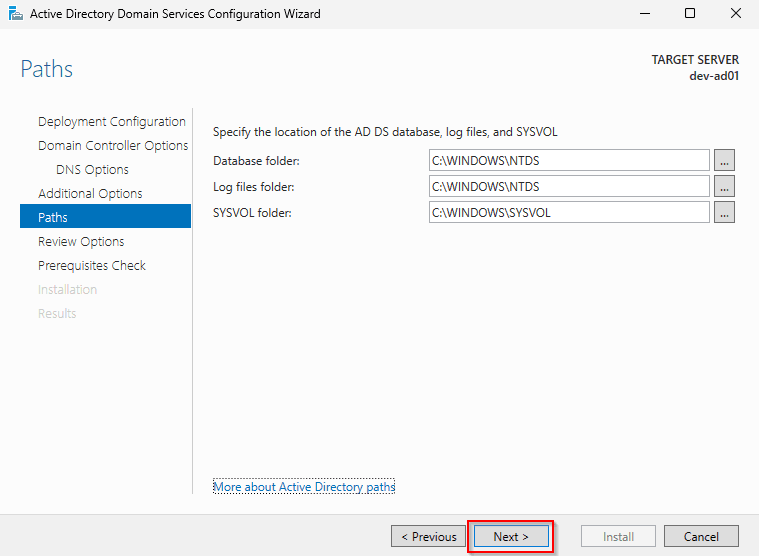
Enfin Vérifiez l’ensemble des options de configuration, puis Suivant.
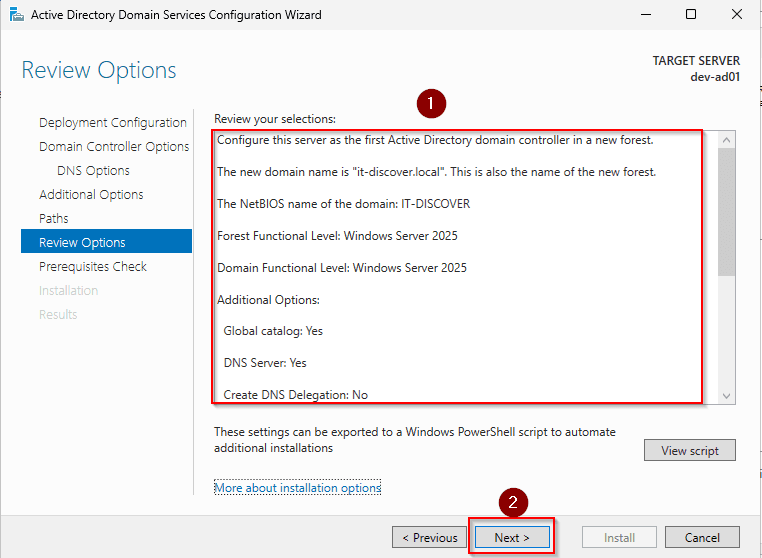
Le serveur va vérifier que votre configuration et valide, Si se n’est pas le cas corriger l’erreur qu’il vous indique, vous pouvez lancer l’installation le serveur va redémarrer automatiquement sous le nouveau domaine.
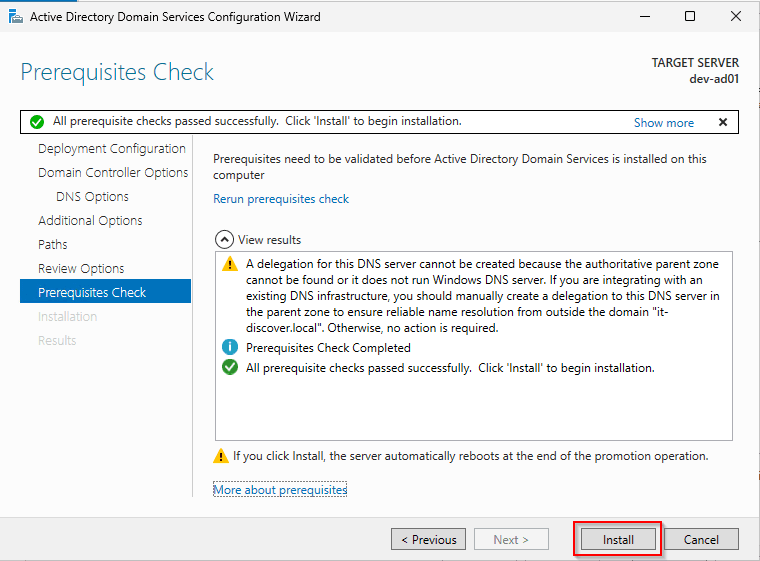
4. Bonnes pratiques post-installation
4.1. Mettre en place la corbeille Active Directory
Lancez Gestionnaire de serveur depuis la barre des tâches ou le menu démarrer, puis aller sur votre service AD DS, clique droit sur votre serveur AD et lancer le Centre d’administration Active Directory.
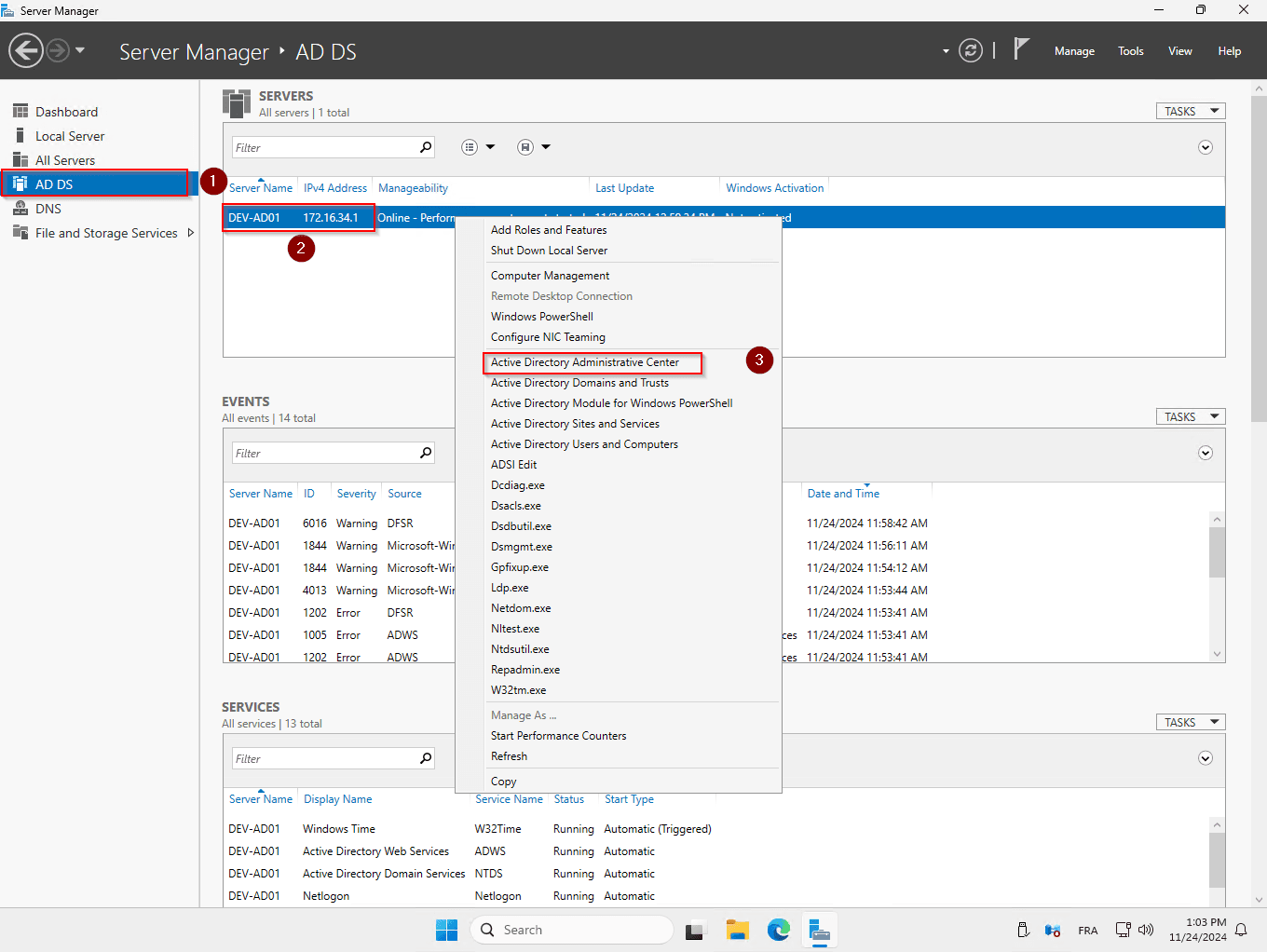
Puis dans le service faites clique droit sur l’OU de votre nom de domaine et activer la corbeille.
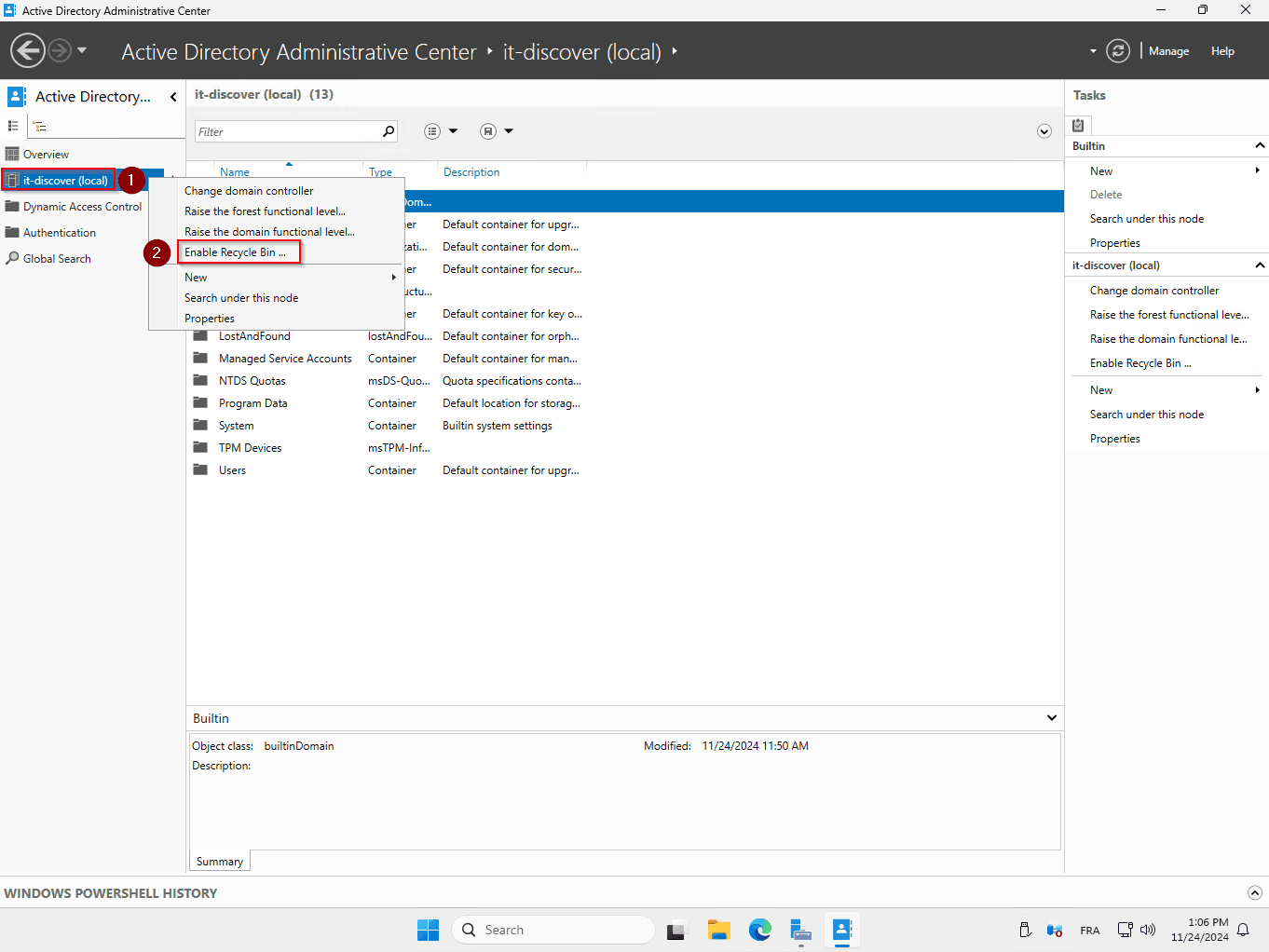
4.2. Les raccourcis obligatoires pour la gestion d’un serveur AD
Epingler sur la barre des tâches votre Active Directory
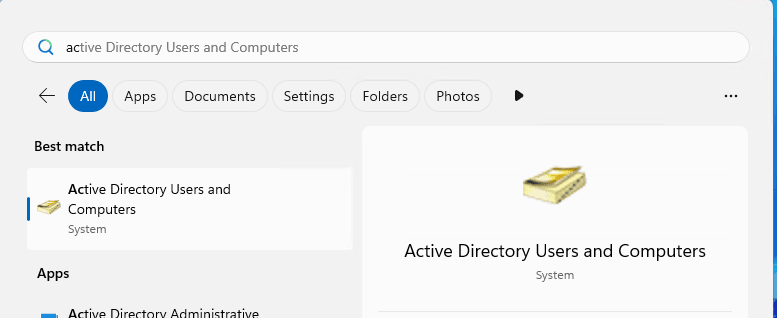
Le service DNS
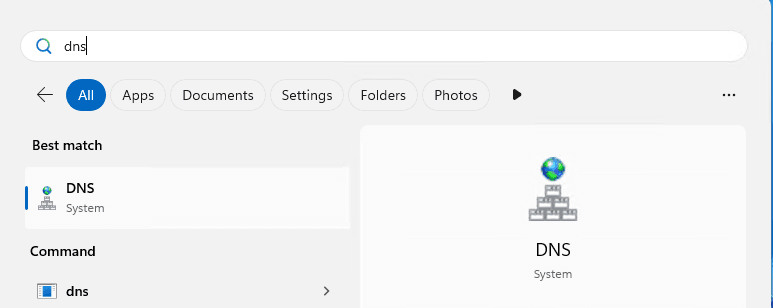
Le service de stratégie de groupe
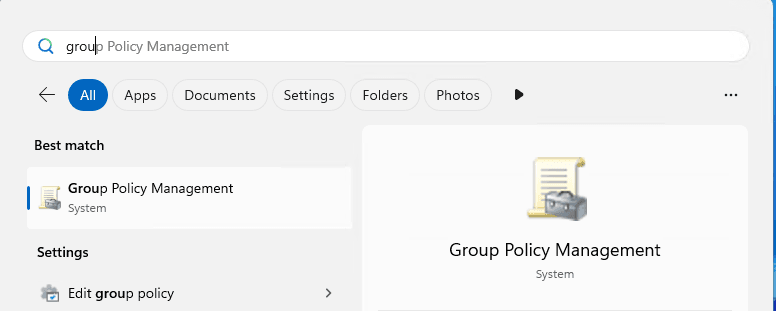

4.3. Mise en place d’une bonne arborescence sur un AD
Il est important de créer une arborescence ordonnée dès le départ, pour bien rangé votre futur contenu. Lancer votre Active Directory avec le raccourci. Voici l’Arborescence de base.
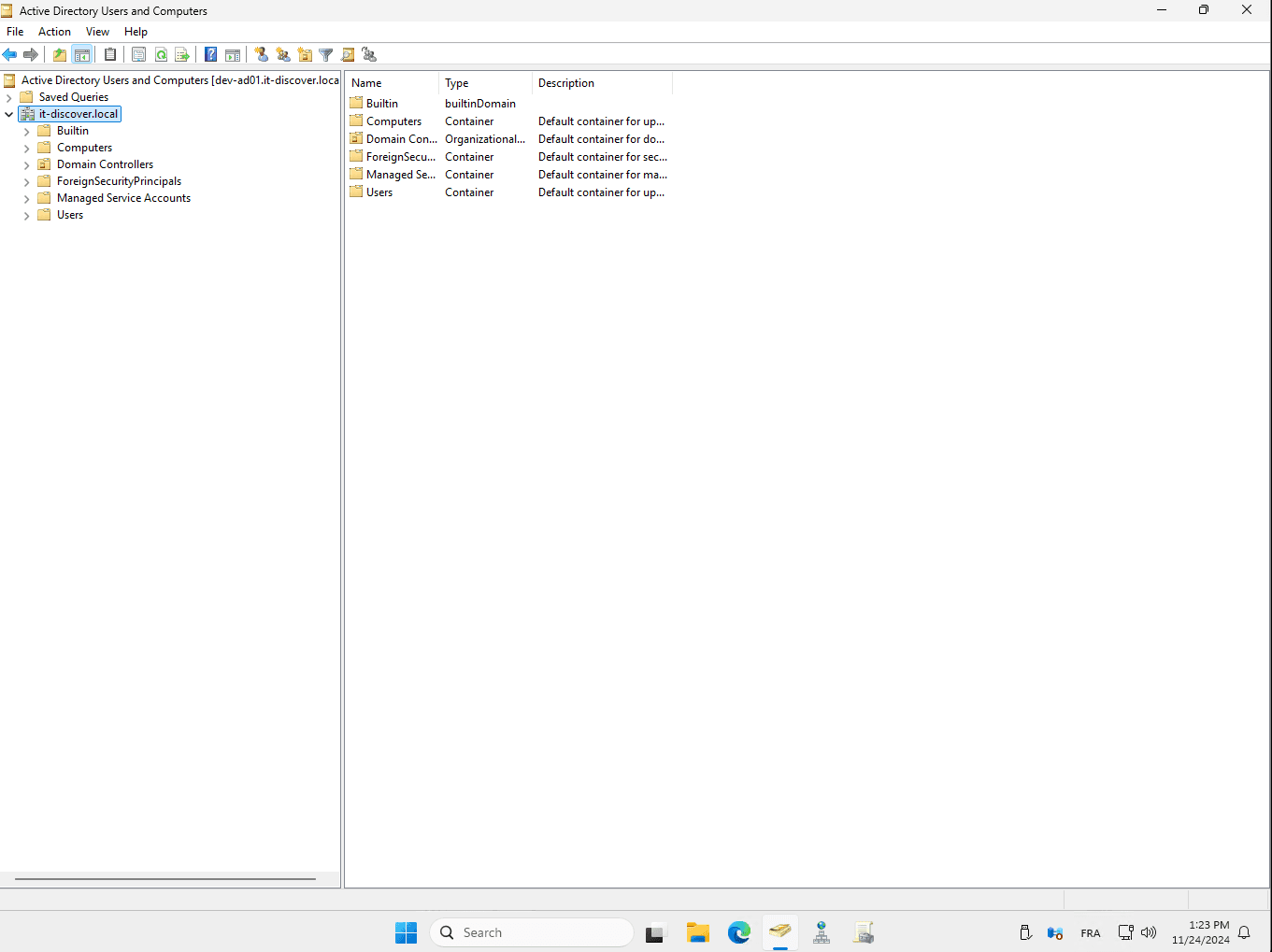
Je vous conseille au minimum une arborescence comme celle-ci ; toutefois, libre à vous d’agencer vos répertoires comme vous le souhaitez.
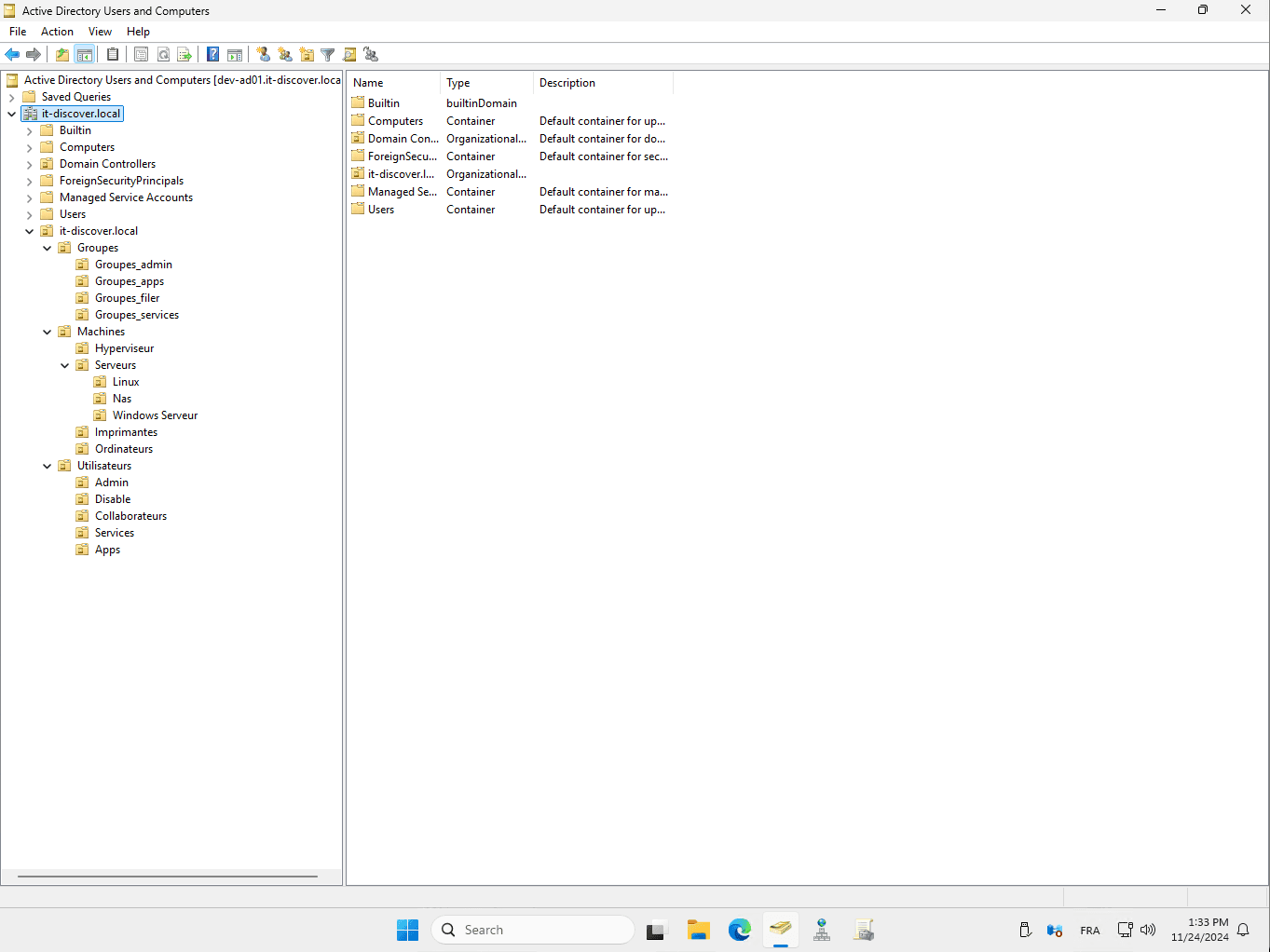
4.4. Mise en place d’une bonne politique de sécurité
Dans un premier temps renommer votre administrateur avec nom moins prévisible. Je recommande quand même de le désactiver par la suite et de créer des comptes admin nominatif. Faites de même avec le compte invité.
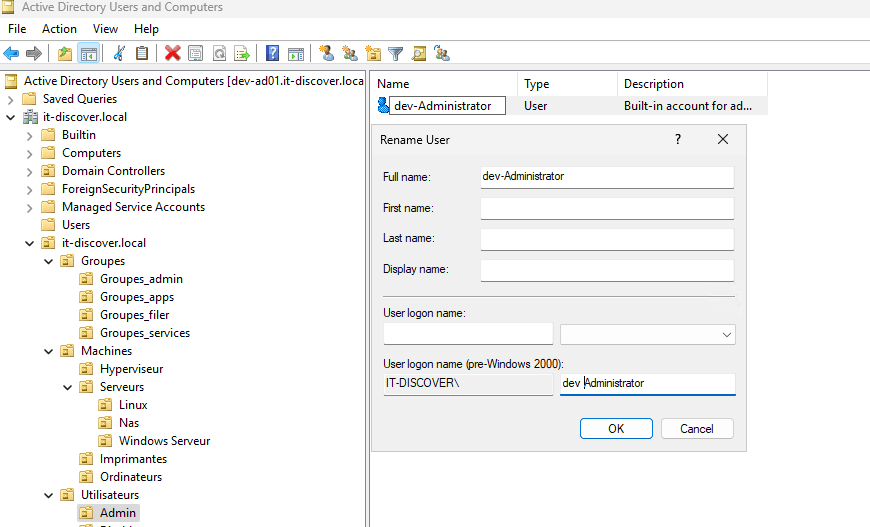
Enfin nous allons créer une politique de mot de passe lancer le service de stratégie de groupe qui est dans vous raccourci. Ensuite dérouler la forêt, Domains et nom de votre domaine et faites un clic droit sur le domaine et créer une nouvelle GPO
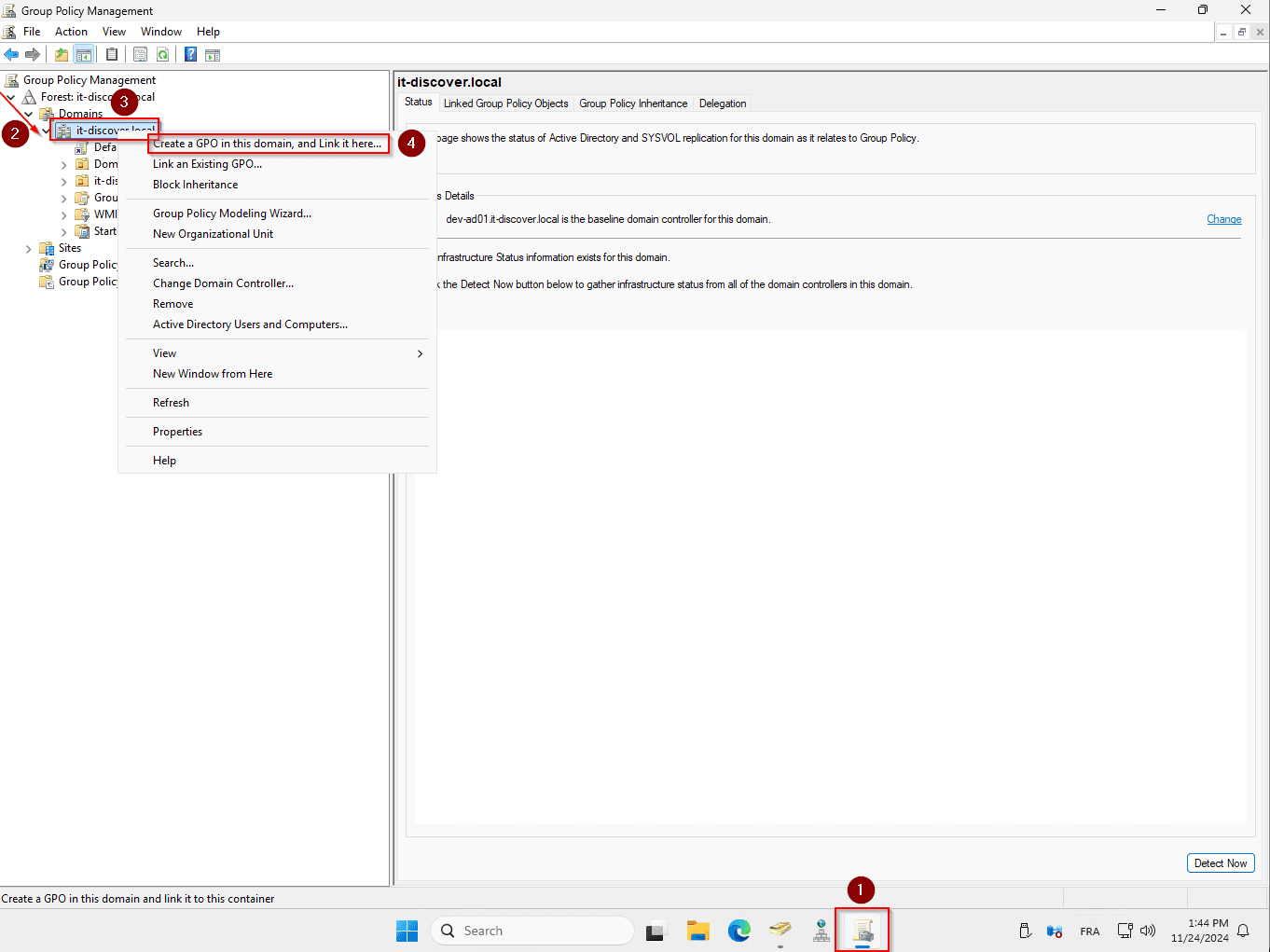
Nommez-là par exemple : Politiquedemotdepasse.
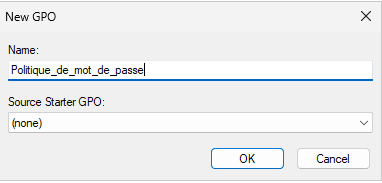
Clic droit sur la GPO puis modifier là
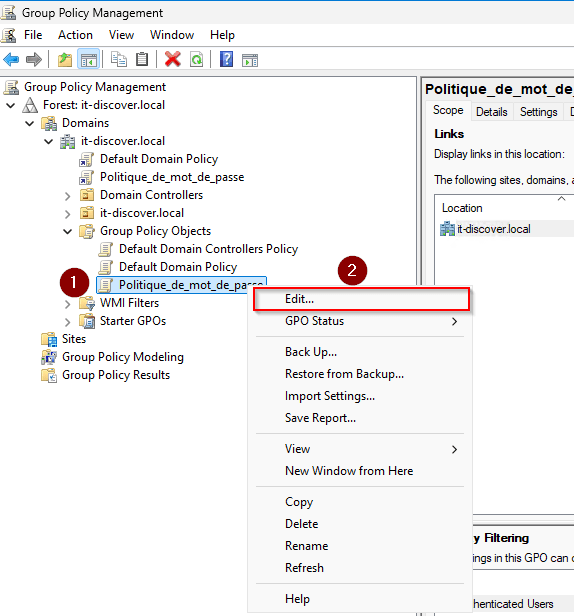
Ensuite aller dans le chemin suivant, configuration ordinateur, stratégie, Paramètres Windows, Paramètre de sécurité, stratégie de compte et stratégie de mot de passe.
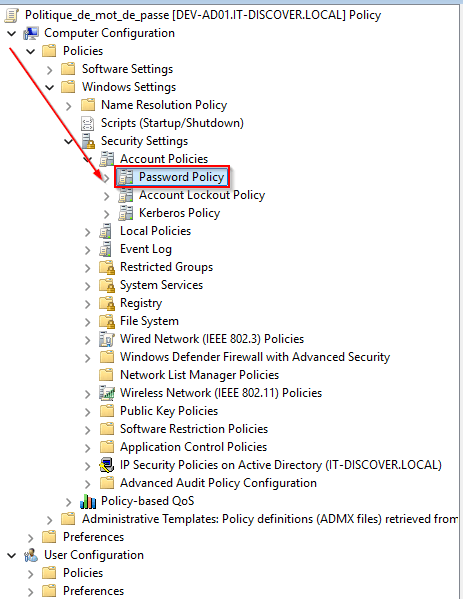
Enfin mettais une configuration similaire à celle-ci-dessous pour vos mots de passe utilisateur :
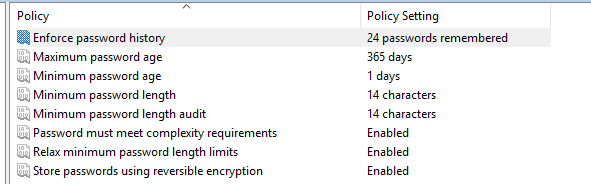 Français
Français
